Steps to disable or completely remove the Onedrive application on Windows 10
Onedrive is a Microsoft cloud storage solution that allows users to store all data in the cloud and access data directly from the cloud from a computer without having to install any program. Any other. On Windows 10 operating system, OneDrive is integrated more deeply. However, the deep integration of this feature on Windows 10 not only makes it slow but also consumes memory to store temporary data of the cloud on the computer.
In addition, many users prefer to use other cloud storage solutions such as Google Drive, Dropbox . Therefore, if not necessary, you can disable or completely remove OneDrive on your Windows 10 computer. me
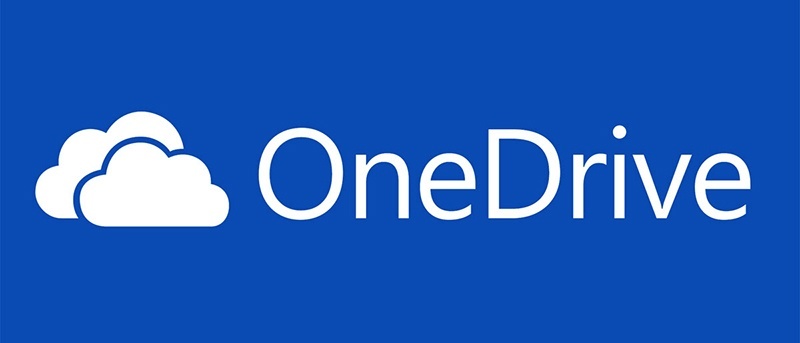
1. Disable OneDrive using Local Group Policy Editor
To disable OneDrive with Local Group Policy Editor, follow the steps below:
First press the Windows + R key combination to open the Run command window. On the Run command window, enter gpedit.msc and press Enter to open Local Group Policy Editor.

On the Local Group Policy Editor window you navigate to the key:
Local Computer Policy> Computer Configuration> Administrative Templates
Then select OneDrive located in the Windows Components folder.

In the right pane, find and double-click the option to Prevent usage of OneDrive for file storage and select Enabled , then click Apply => OK .

Now the OneDrive icon no longer appears on File Explorer and on Windows 10 as well.
2. Completely remove OneDrive on Windows 10
To uninstall Onedrive application on Windows 10, follow the steps below:
First right-click the OneDrive application icon in the Taskbar, then select Exit to close the OneDrive app.

Or the faster way is to close the OneDrive application window and then select Yes to exit the application.

After exiting the OneDrive app, right-click on the Start Menu and select Command Prompt (Admin) .
Or alternatively, press the key combination Win + X + A to open Command Prompt (Admin) .

On the Command Prompt window, enter the following command line into:
If you use 32-bit Windows, enter the command line below:
% systemroot% System32OneDriveSetup.exe / uninstall
If you use 64-bit Windows, enter the command line below:
% systemroot% SysWOW64OneDriveSetup.exe / uninstall

After you finish typing the command, Windows will perform a uninstall of the OneDrive application.

When you open Windows Explorer, or search on the Start Menu, you won't see OneDrive.
Next proceed to delete all the OneDrive folders.

To delete the OneDrive folders, first open Windows Explorer, then select the View tab and check the Hidden Items checkbox.

After the folders are hidden, open the ProgramData folder and delete the Microsoft OneDrive folder.

Next, find the User Profile folder and delete the OneDrive folder located in that folder.
Find the User Profile folder under the path: C: UsersyourUserName.

In the User Profile folder, open the App Data folder, select the Local folder and then select the Microsoft folder. Delete the OneDrive folder.

If during the process of deleting the folder with any problems, restart the system again and then follow the steps above.
So you have completely removed the OneDrive application on your Windows 10 computer already.
If you want to use the OneDrvie application, you can reinstall the application by entering the command below into the Command Prompt window.
If you use 32-bit Windows, enter the command line below:
% systemroot% System32OneDriveSetup.exe
If you use 64-bit Windows, enter the command line below:
% systemroot% SysWOW64OneDriveSet.exe

After you finish typing the command, Windows will install and configure the OneDrive application on your Windows 10 computer.

Refer to some of the following articles:
-
OneDrive will be further integrated into the Windows 10 operating system
-
5 ways to share files and folders from OneDrive in Windows 10
-
Change the account and default storage folder of OneDrive on Windows 10
Good luck!
You should read it
- How to troubleshoot OneDrive after resetting on Windows 10
- Steps to disable or uninstall OneDrive on Windows 11
- How to delay starting OneDrive on Windows 10/8/7
- Fix the loss of the OneDrive icon on the taskbar in Windows 10
- Microsoft closes the time to declare from the OneDrive desktop app on Windows 7, 8 and 8.1
- Fix the error that OneDrive files or folders could not be deleted
- Create referral links in OneDrive to increase storage space
- Instructions for using OneDrive on iOS devices
May be interested
- Fix the loss of the OneDrive icon on the taskbar in Windows 10
 for many people who are using computers running on windows 8.1 or 10, xbox one, microsoft surface or windows phone tablets, interacting with onedrive is an important task and is done daily.
for many people who are using computers running on windows 8.1 or 10, xbox one, microsoft surface or windows phone tablets, interacting with onedrive is an important task and is done daily. - Remove Windows 8 from dualboot system
 in the previous articles, we showed you some simple steps to create a dualboot system with windows 8 manually or with vhd - virtual hard drive. and this time, we will continue with the steps to completely remove windows 8 from the dualboot system as above ...
in the previous articles, we showed you some simple steps to create a dualboot system with windows 8 manually or with vhd - virtual hard drive. and this time, we will continue with the steps to completely remove windows 8 from the dualboot system as above ... - 5 ways to share files and folders from OneDrive in Windows 10
 share folders or files for one or more others easily and simply with onedrive in windows 10. if you don't know the steps yet, refer to the article below.
share folders or files for one or more others easily and simply with onedrive in windows 10. if you don't know the steps yet, refer to the article below. - Instructions for completely removing the 3D Builder application on Windows 10
 windows 10 is not only added but also has other features. one of the new default applications built into windows 10 is the 3d builder application, designed to create, edit, and 3d print models for a 3d printer. however, although 3d printers are affordable, not everyone needs to use the 3d builder application.
windows 10 is not only added but also has other features. one of the new default applications built into windows 10 is the 3d builder application, designed to create, edit, and 3d print models for a 3d printer. however, although 3d printers are affordable, not everyone needs to use the 3d builder application. - How to completely disable PowerShell 2.0 in Windows 10
 unless you really need powershell 2.0, you shouldn't turn it off completely. follow the steps below to completely disable powershell 2.0 in windows 10.
unless you really need powershell 2.0, you shouldn't turn it off completely. follow the steps below to completely disable powershell 2.0 in windows 10. - How to prevent Windows from saving files to OneDrive
 onedrive is a powerful cloud storage app that comes pre-installed on both windows 10 and windows 11 computers. with onedrive, you can easily store your data in the cloud and share files across multiple devices.
onedrive is a powerful cloud storage app that comes pre-installed on both windows 10 and windows 11 computers. with onedrive, you can easily store your data in the cloud and share files across multiple devices. - Instructions to completely remove Youndoo.com on all browsers
 youndoo is a browser hijacker integrated with other free software that you download from the internet and install. when this browser hijacker is installed, it will set the homepage and search engines on your browser to http://www.youndoo.com.
youndoo is a browser hijacker integrated with other free software that you download from the internet and install. when this browser hijacker is installed, it will set the homepage and search engines on your browser to http://www.youndoo.com. - How to fix OneDrive not starting in Windows 10
 if the onedrive app doesn't start up in windows 10, you can fix it quite easily. follow these steps to fix onedrive not starting issue in windows 10.
if the onedrive app doesn't start up in windows 10, you can fix it quite easily. follow these steps to fix onedrive not starting issue in windows 10. - Microsoft is starting to push the rollout of a 64-bit version of OneDrive to Windows 10 users
 onedrive is built into windows, and microsoft has confirmed that it will silently update the program to 64-bit if the user's pc meets the requirements.
onedrive is built into windows, and microsoft has confirmed that it will silently update the program to 64-bit if the user's pc meets the requirements. - OneDrive will be further integrated into the Windows 10 operating system
 onedrive, cloud storage service from microsoft in the future will do more than a cloud storage. with windows 10, microsoft will allow users to store application data on onedrive as well as other aspects right in your settings.
onedrive, cloud storage service from microsoft in the future will do more than a cloud storage. with windows 10, microsoft will allow users to store application data on onedrive as well as other aspects right in your settings.









 Instructions to mount the hard drive into a folder on Windows 10
Instructions to mount the hard drive into a folder on Windows 10 How to run any application from the Ease of Access button on the Windows 10 login screen
How to run any application from the Ease of Access button on the Windows 10 login screen How to bring the Windows 8 search bar to Windows 10
How to bring the Windows 8 search bar to Windows 10 Disable all Live Tile at the same time on Windows 10 Start Menu
Disable all Live Tile at the same time on Windows 10 Start Menu Did you know Windows 10 solved the path problem longer than 260 characters? Read the article below
Did you know Windows 10 solved the path problem longer than 260 characters? Read the article below How to put Windows 7 Start button on Windows 10 computer
How to put Windows 7 Start button on Windows 10 computer