Summary of shortcuts using Zoom learning online
Zoom Meeting software is currently being selected by many teachers and students to learn online, because the way to use Zoom Learning online is very simple and can use Zoom on the phone is also very simple. And when learning online on Zoom, we are provided with a set of shortcuts for easy implementation during learning. Using keyboard shortcuts is definitely faster than using mouse gestures. Besides, the software also allows you to change shortcuts to perform conveniently as you like. The following article will guide you how to change keyboard shortcuts and summarize keyboard shortcuts on Zoom.
Set up online learning shortcut on Zoom
- Instructions for changing shortcuts on Zoom
- Summary of shortcuts on Zoom
- Zoom shortcut on Windows
- Zoom shortcut on Mac
- Zoom shortcut on Linux
- Zoom shortcut on iPad
Instructions for changing shortcuts on Zoom
Step 1:
At the Zoom interface, click the gear icon to access the Settings interface on the software. Here you click on the Keyboard Shortcuts section to see the shortcuts.
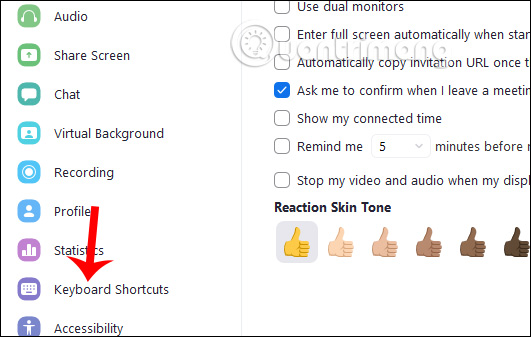
Step 2:
Soon you see the list of keyboard shortcuts. Here the user can change the keyboard shortcut to his liking, by clicking on the current shortcut and entering a new shortcut .
If you want to return to the old shortcut, click Restore Defaults below.

Note that you cannot select the shortcut used in Zoom. If the message appears as below, you need to change another shortcut key combination.
Summary of shortcuts on Zoom
Zoom shortcut on Windows
- F6: Navigate between popup windows in Zoom
- Ctrl + Alt + Shift: Switch focus to control the meeting on Zoom
- PageUp: View 25 previous video classes in gallery view - Gallery View
- PageDown: See the next 25 video meetings / classes in Gallery View
- Alt: Turn on / off the Always show meeting control toolbar option in the Accessibility Settings
- Alt + F1: Switch to an active speaker viewer during video meetings
- Alt + F2: Switch to the video gallery viewer in the meeting
- Alt + F4: Close the current window
- Alt + V: Start / Stop the video
- Alt + A: Turn off / unmute audio
- Alt + M: Turn off / unmute all members except the meeting owner. Note: Only for the meeting host
- Alt + S: Open the screen sharing window and stop screen sharing. Note: Will only work when the control toolbar is used
- Alt + Shift + S: Start / Stop sharing a new screen. Note: Will only work when using the control toolbar
- Alt + T: Pause or resume screen sharing. Note: Will only work when using the control toolbar
- Alt + R: Start / Stop local recording
- Alt + C: Start / Stop recording in the cloud
- Alt + P: Stop or continue recording
- Alt + N: Switch camera
- Alt + F: Enter or exit full screen mode
- Alt + H: Show / Hide In-Meeting Chat panel
- Alt + U: Show / Hide the Participants table
- Alt + I: Open the Invite window
- Alt + Y: Lift / Lower permissions
- Alt + Shift + R: Activate Remote Control - Remote control
- Alt + Shift + G: Stop Remote Control
- Ctrl + 2: Read the name of the speaker
- Ctrl + Alt + Shift + H: Show / Hide the meeting controls that are floating on the screen
- Alt + Shift + T: Take a screenshot
- Alt + L: Switch to horizontal / vertical view
- Ctrl + W: Close current chat session
- Ctrl + Up: Go to the previous conversation
- Ctrl + Down: Go to the next conversation
- Ctrl + T: Go to conversation with someone
- Ctrl + F: Search
- Ctrl + Tab: Go to the next tab (right)
- Ctrl + Shift + Tab: Go to the previous tab (on the left)
Zoom shortcut on Mac
Keyboard shortcuts for meetings
- ⌘ + J: Join the meeting
- ⌘ + Control + V: Start the meeting
- ⌘ + J: Schedule a meeting
- Control + Control + S: Share the screen via Direct Share
- ⌘ + Shift + A: Disable / Disable audio
- ⌘ + Control + M: Mute the sound for all members except the meeting owner (Only the meeting / classroom owner has this feature)
- ⌘ + Control + U: Disables the audio for all members except the meeting owner (Only the administrator has this feature)
- Space: Activate Push to talk (walkie-talkie)
- ⌘ + Shift + V: Start / stop video
- ⌘ + Shift + N: Switch camera
- ⌘ + Shift + S: Start / stop screen sharing
- ⌘ + Shift + T: Pause or resume screen sharing
- Shift + Shift + R: Start recording locally
- Shift + Shift + C: Start recording in the cloud
- ⌘ + Shift + P: Pause or resume recording
- Shift + Shift + W: Switch to the active speaker viewer or Gallery View, depending on the current viewing window.
- Control + P: See the previous 25 members in the Gallery viewer
- Control + N: See the next 25 members in the Gallery viewer
- ⌘ + U: Show / Hide the Participants table
- ⌘ + Shift + H: Show / Hide In-Meeting Chat panel
- ⌘ + I: Open the window to invite participants
- Option + Y: Lift / Lower permissions
- Ctrl + Shift + R: Remote control
- Ctrl + Shift + G: Stop the remote control
- Shift + Shift + F: Enter or exit full screen mode
- ⌘ + Shift + M: Switch to the minimized window
- Ctrl + Option + Command + H: Show / Hide meeting controls
- Ctrl + Shift + R: Remote control
- Ctrl + Shift + G: Stop the remote control
- Ctrl +: Turn on / off "Always Show meeting controls" in Settings / Accessibility
- ⌘ + W: Remind to end or leave the meeting
Chat shortcut
- ⌘ + K: Switch to the conversation with someone
- ⌘ + T: Take a screenshot
- General shortcut keys
- W + W: Close the current window
- L + L: Switch to vertical or horizontal screen view, depending on the current view window
- Ctrl + T: Switch to the next tab.
Zoom shortcut on Linux
- Ctrl + Tab: Switch to the next tab
- Alt: Turn on / off the 'Always show meeting controls' option in Settings / Accessibility
- Alt + V: Start / Stop Video
- Alt + A: Disable / Deactivate your audio
- Alt + M: Deactivate / deactivate the audio of all members except the host (only available for the meeting host)
- Alt + S: Start / Stop screen sharing
- Alt + T: Stop / Continue screen sharing
- Alt + R: Start / Stop local recording
- Alt + C: Start / Stop recording in the cloud
- Alt + P: Pause / resume recording
- Alt + N: Switch camera
- Esc: Enter / Exit full screen mode
- Alt + U: Show / Hide the Participants table
- Alt + I: Open the invite window
- Alt + Y: Lift / Lower permissions
- Alt + Shift + R: Start the remote control
- Alt + Shift + G: Revoke the remote control
- Alt + Shift + T: Take a screenshot
- Ctrl + W: Close current chat session
Zoom shortcut on iPad
When learning Zoom on an iPad with the keyboard, you can use the shortcuts below.
- Command + Shift + A: Turn off / unmute my audio
- Command + Shift + V: Start / Stop my video
- Command + Shift + H: Show / Hide chat
- Command + Shift + M: Minimize the meeting
- Command + U: Show / Hide managing members
- Command + W: Close the front window, for example members or meeting settings
You should read it
- How to secure your Zoom account, avoid leaking personal data
- How to use Zoom meeting on phone
- How to install Zoom on a Mac
- How to sign up Zoom.us learn online for free
- Why doesn't Zoom sound? Zoom error has no sound
- How to record online learning videos on Zoom Meeting
- How to change name on zoom
- Is it safe to use Zoom? Things to know
- How to use filter on Zoom, turn on the filter for Zoom
- How to change the name, avatar, password on Zoom
- Learn about Zoom - Free online meeting software
- How to Zoom Out on Mac
Maybe you are interested
Top 10 4K wallpapers for Windows computers How to view messages from strangers on Zalo Experience Bing Wallpaper: The application automatically changes to new computer wallpaper every day 4 reasons to encrypt Linux partition A series of funny facts about technology usage habits startled many people Please download the new Surface wallpaper from WallpaperHub
