How to install Zoom on a Mac
In the article below, TipsMake will guide you on how to install the Zoom application on macOS.
How to download Zoom on Mac
Permissions allow installation
Step 1. Click the Apple logo in the left corner of the screen. Select System Preferences .
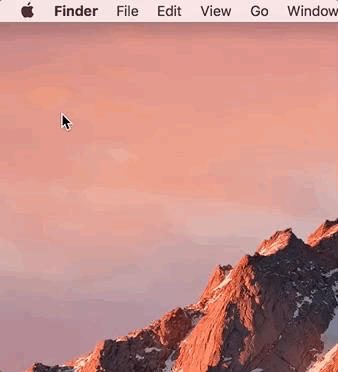
Step 2. Select Security & Privacy .
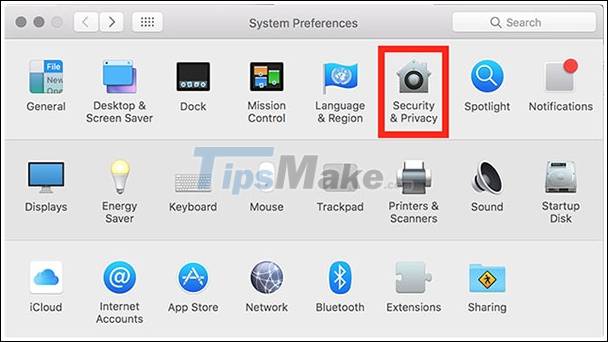
Step 3. Click the lock icon in the lower left corner to access the changes.
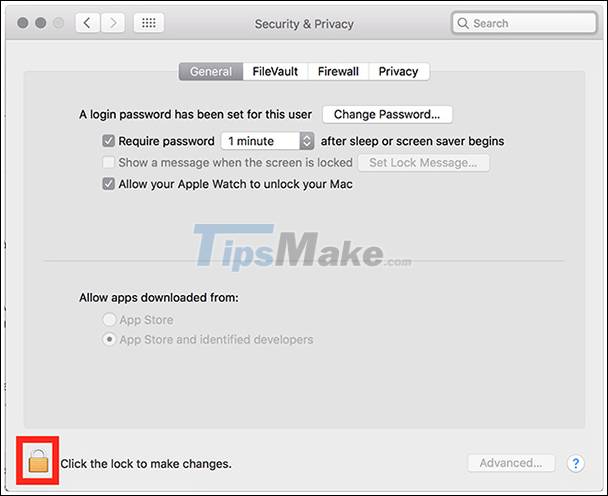
Step 4. Enter the admin username and password.
Step 5. Choose App Store and identified developers under Allow apps downloaded from .

Note : For Mac High Sierra (10.13.x), you will have to click Allow again.

Step 6. Click the lock icon again to complete the process.
Install the Zoom app
Step 1. Go to the zoom Download Center website here.
Step 2. In the Zoom Client for Meetings section , click Download .
Step 3. Double-click the downloaded file. This will save the file to the Downloads folder on your device.

Step 4. When the installer opens, click Continue .

Step 5. Select where to save the downloaded app:
- How to set for all users of this computer

Note : This requires admin permissions to install for all users on the device.
- Personalize it

Step 6. Click Continue .
Step 7. If you want to change where the downloaded app is saved, select Change Install Location (this is not required).

Step 8. Click Install .
Step 9. If you have selected settings for all users on the device, enter admin information for the device (this is not required).

Step 10. Click on Install Software .
Step 11. When the installation is completed, click Close .

Zoom app access permissions
Since the macOS 10.14 Mojave and 10.15 Catalina's access and security issues are so strong, you might be required to allow the Zoom Desktop Client app to use the microphone, camera, and screen recording. Permissions are set in the device's System Preferences.
You should read it
- How to sign up Zoom.us learn online for free
- How to secure your Zoom account, avoid leaking personal data
- Is it safe to use Zoom? Things to know
- How to Zoom Out on Mac
- How to record online learning videos on Zoom Meeting
- How to use filter on Zoom, turn on the filter for Zoom
- How to Zoom out on a Mac
- How to use Zoom meeting on phone
May be interested
- How to sign up Zoom.us learn online for free
 zoom.us is a web version of zoom software on computers, supports online learning via zoom and users who register an account on zoom.us.
zoom.us is a web version of zoom software on computers, supports online learning via zoom and users who register an account on zoom.us. - How to use filter on Zoom, turn on the filter for Zoom
 new zoom feature filters for the video screen to change the look of the online learning screen on zoom, along with many filters for our faces to use.
new zoom feature filters for the video screen to change the look of the online learning screen on zoom, along with many filters for our faces to use. - Zoom crashes on Windows 10, causes and fixes
 in some cases, zoom can take up high cpu and ram, leading to slow performance of windows 10 computer and unable to respond to the program.
in some cases, zoom can take up high cpu and ram, leading to slow performance of windows 10 computer and unable to respond to the program. - How to Zoom Out on a PC
 there are several ways to zoom out on your computer. this wikihow will help you zoom out on a pc. select the page you want to zoom out of by clicking on it. this method is best for most users. it's the quickest and easiest, especially for...
there are several ways to zoom out on your computer. this wikihow will help you zoom out on a pc. select the page you want to zoom out of by clicking on it. this method is best for most users. it's the quickest and easiest, especially for... - How to zoom in maps, images in PowerPoint
 when you present a powerpoint slide, you'll need to zoom in on a detail to emphasize that detail, or to let others see it clearly. you can zoom in on an image, or even part of the map.
when you present a powerpoint slide, you'll need to zoom in on a detail to emphasize that detail, or to let others see it clearly. you can zoom in on an image, or even part of the map. - How to zoom in and out (Zoom) in Photoshop
 how to zoom in and out (zoom) in photoshop. when editing photos in photoshop surely we will have to use image zoom tool to be able to edit the details in the image in the most accurate way.
how to zoom in and out (zoom) in photoshop. when editing photos in photoshop surely we will have to use image zoom tool to be able to edit the details in the image in the most accurate way. - How to change Host classroom online on Zoom
 the online classroom host on zoom is the creator of the classroom. and this host right can be transferred to others as needed.
the online classroom host on zoom is the creator of the classroom. and this host right can be transferred to others as needed. - Zoom application alternatives
 the following article will list some of the applications that can be used instead of zoom. it is worth noting that all these options are available in the free version.
the following article will list some of the applications that can be used instead of zoom. it is worth noting that all these options are available in the free version. - Link download Zoom Meetings 5.0.0
 zoom is a social and communication app that provides video calling and instant messaging for large groups of people. im and voip software developed by zoom video communications for students, corporate employees and business people to organize online meetings.
zoom is a social and communication app that provides video calling and instant messaging for large groups of people. im and voip software developed by zoom video communications for students, corporate employees and business people to organize online meetings. - How to delete a Zoom account
 a series of scandals related to the leak of personal data on the zoom platform makes many people feel insecure and are forced to find an alternative solution.
a series of scandals related to the leak of personal data on the zoom platform makes many people feel insecure and are forced to find an alternative solution.










 Why doesn't Zoom sound? Zoom error has no sound
Why doesn't Zoom sound? Zoom error has no sound How to edit sent messages in Telegram
How to edit sent messages in Telegram Download WhatsApp 2.2102.9
Download WhatsApp 2.2102.9 4 best alternative security messaging apps for Facebook Messenger
4 best alternative security messaging apps for Facebook Messenger