Steps to set screen off time on laptop
The default on Windows is set the screen off time is 10 minutes, but for some people that time is not reasonable and they want to change them to suit their needs. For Windows, we have a lot of ways to adjust the screen off time, but here are the 3 most popular and effective ways.
1. Set screen off time directly
If you want to find the fastest and easiest way, this is your first choice.
Step 1: At the main desktop screen, right-click and select Personalize to open the performance settings.
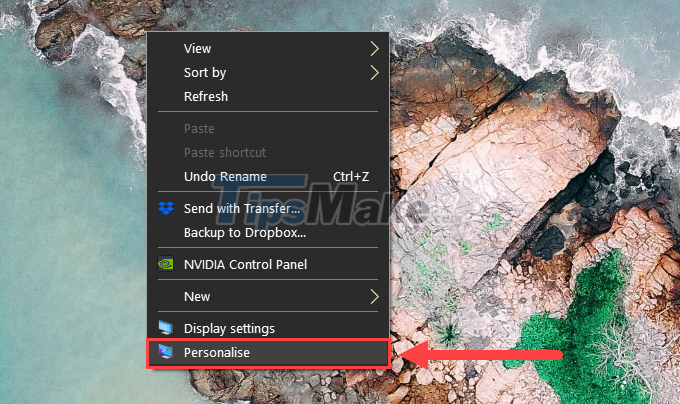
Step 2: In the Settings window, go to Lock screen (1) and select Screen timeout settings (2) to open the automatic screen off setting.
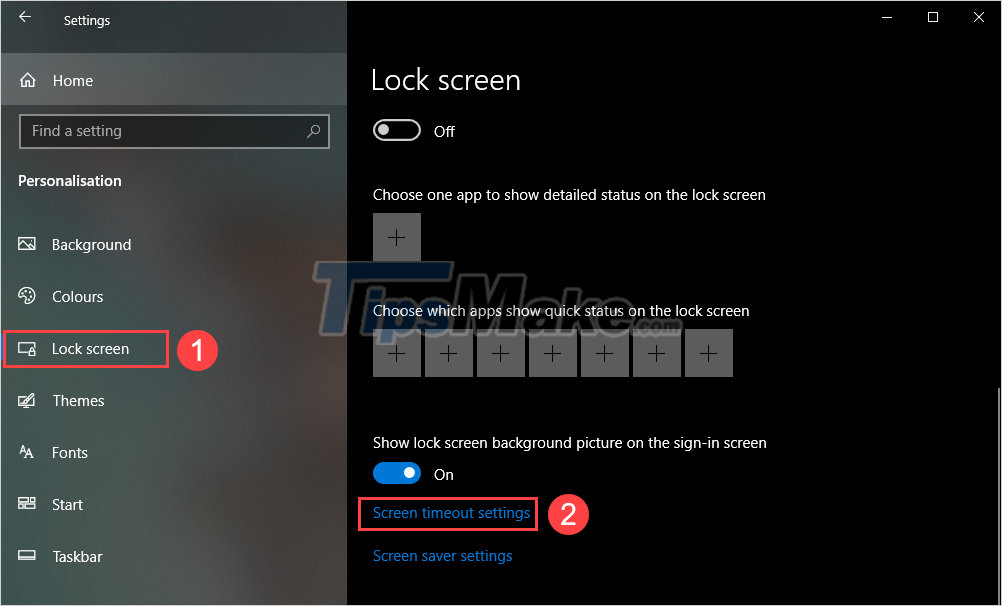
Step 3: In the Power & Sleep section, we will have 02 items set up as follows:
- Screen: Time to turn off the computer screen after not using
- Sleep: Time to put the device into Sleep mode (sleep) after not using it.

2. Set screen off time directly
In addition to setting the time directly on the screen, you can choose to set it through the Control Panel.
Step 1: At the main interface of the screen, open MenuStart and enter Control Panel to open.

Step 2: Then, go to the System and Security section to open the settings related to the computer system.

Step 3: Next, go to Power Options to open performance-related settings.

Step 4: Then, select Choose when to turn off the display.

Step 5: Finally, you need to set the following content:
- Turn off the display: Time to turn off the screen after not using
- Put the computer to sleep: The time it takes to put the computer to sleep after not using it.

3. Set screen off time using Command Prompt
Command Prompt allows you to get a wide range of settings on your computer through code, but setting it up on CMD is a lot more complicated.
Step 1: At the main interface of the computer screen, open the Start Menu and enter CMD and then select Run as administrator.

Step 2: When the CMD window appears, enter the command as follows:
powercfg.exe /SETACVALUEINDEX SCHEME_CURRENT SUB_VIDEO VIDEOCONLOCK 'Number of seconds'
Note: In the above command, you need to replace 'seconds' with the amount of time you want to turn off the screen after not using it (in units of s - seconds). For example: 5 minutes = 300s, 10 minutes = 600s.

Step 3: Finally, you need to enter the following command to confirm the above changes.
powercfg.exe /SETACTIVE SCHEME_CURRENT
Once done, proceed to close the Command Prompt window and restart the computer to check.

In this article, TipsMake has shown you how to set the time to turn off the computer and laptop screen quickly and effectively. Have a nice day!
You should read it
- How to turn an old laptop screen into a magic mirror
- Summary of some ways to turn off Touchpad on Laptop
- How to use a laptop as the second screen for laptops and computers
- 7 Most Effective Ways to Fix Laptop Not On Screen
- Steps to fix Windows computer screen not turning off after set time
- Steps to fix laptop screen flickering
- 7 ways to turn off Windows 10 laptop screen
- You need to prepare tools and note what when disassembling a laptop for the first time?
May be interested
- Cause the laptop screen is blotchy and how to fix it
 one of the common errors in laptop is light spots, black spots, color deviations, light leaks ... let tipsmake.com learn the cause and how to fix the laptop screen light spot error through the article below!
one of the common errors in laptop is light spots, black spots, color deviations, light leaks ... let tipsmake.com learn the cause and how to fix the laptop screen light spot error through the article below! - Do not do the following if you do not want the laptop screen to be damaged
 to keep the laptop screen from being damaged, please note the following and keep your computer screen in the best mode.
to keep the laptop screen from being damaged, please note the following and keep your computer screen in the best mode. - Find out about laptop screen types
 when buying a laptop, consumers only care about parameters such as cpu, ram, hard drive ... but less attention to the screen, a very important component.
when buying a laptop, consumers only care about parameters such as cpu, ram, hard drive ... but less attention to the screen, a very important component. - How to connect 3-screen PC quickly and effectively!
 what is a 3-screen pc? instructions on how to install a 3-screen pc and a 3-screen laptop quickly and effectively with 9 detailed steps from hacom!
what is a 3-screen pc? instructions on how to install a 3-screen pc and a 3-screen laptop quickly and effectively with 9 detailed steps from hacom! - How to play music when the laptop screen is folded
 in the windows default mode, the music you are playing will automatically turn off when the laptop screen is folded. however, just a few simple steps, users can still listen to music when the device is folded.
in the windows default mode, the music you are playing will automatically turn off when the laptop screen is folded. however, just a few simple steps, users can still listen to music when the device is folded. - How to use a laptop as the second screen for laptops and computers
 perhaps many of us are not paying attention to a nice feature on windows 10, which is a feature that allows turning the device into a second screen.
perhaps many of us are not paying attention to a nice feature on windows 10, which is a feature that allows turning the device into a second screen. - Simple steps to fix a streaky TV screen
 the television you are using suddenly has a screen stripes error, making you worry because you do not know what problem it is having. here are the steps to fix the fastest screen streaked tv, you can refer.
the television you are using suddenly has a screen stripes error, making you worry because you do not know what problem it is having. here are the steps to fix the fastest screen streaked tv, you can refer. - When the new screen to replace the laptop?
 the screen of your laptop is suddenly vibrating and then turned off, or suddenly dark, the image on the screen is jumping, how to deal with these cases?
the screen of your laptop is suddenly vibrating and then turned off, or suddenly dark, the image on the screen is jumping, how to deal with these cases? - Laptop touch screen grows slowly
 according to npd displaysearch, the output of touch screen laptops sold in 2013 will reach about 20 million units.
according to npd displaysearch, the output of touch screen laptops sold in 2013 will reach about 20 million units. - How to split the screen on a Windows 11 laptop
 when you frequently work with multiple applications at once on your windows 11 computer, switching between them can be confusing and time-consuming. things will become much simpler and easier if you use the convenient split-screen function available. in this article, tipsmake will share with you how to split the screen on a windows 11 laptop.
when you frequently work with multiple applications at once on your windows 11 computer, switching between them can be confusing and time-consuming. things will become much simpler and easier if you use the convenient split-screen function available. in this article, tipsmake will share with you how to split the screen on a windows 11 laptop.






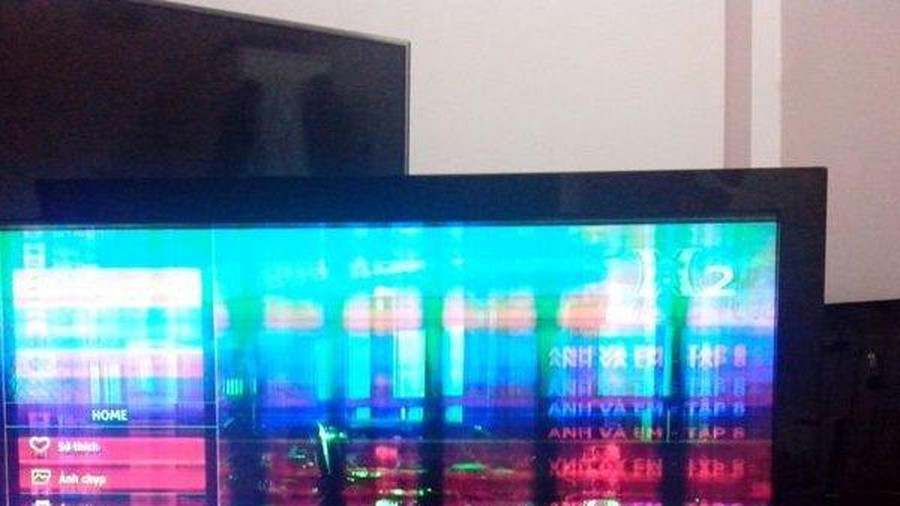



 Steps to install microphone on Windows 10
Steps to install microphone on Windows 10 Steps to activate the new START MENU interface on Windows 10
Steps to activate the new START MENU interface on Windows 10 Steps to fix the error of not opening Camera on Windows 10
Steps to fix the error of not opening Camera on Windows 10 Steps to fix Windows 10 crashes frequently
Steps to fix Windows 10 crashes frequently Steps to turn off the Windows 10 screen brightness auto-adjust feature
Steps to turn off the Windows 10 screen brightness auto-adjust feature How to download Windows 10 21H1 installer to USB
How to download Windows 10 21H1 installer to USB