Steps to restore Windows Security on Windows 10
Improper customization of Windows Security can pose a security risk to users. To solve this problem, you need to restore Windows Security to default so that they maximize Windows protection.
1. How to restore Windows Security in Settings
Windows 10's Settings allows you to reset all system software, and restoring Windows Security needs to be done as follows:
Step 1: At the main screen of the Desktop, you in turn select Start Menu => Windows Security => More => App Settings to open the settings.
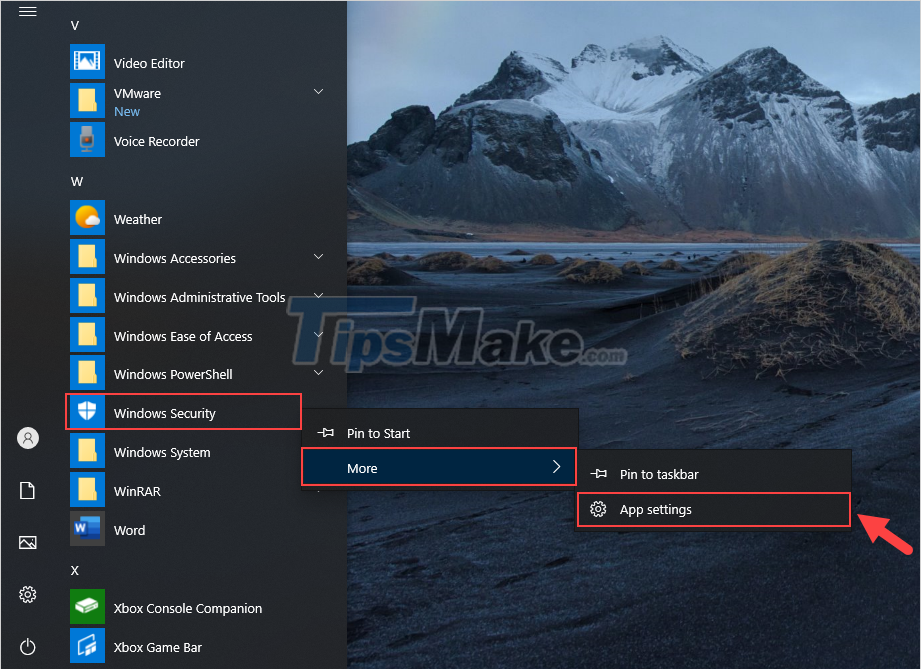
Step 2: In the settings window, scroll down to find the Reset item and confirm Reset so that the system automatically activates Windows Security restore.
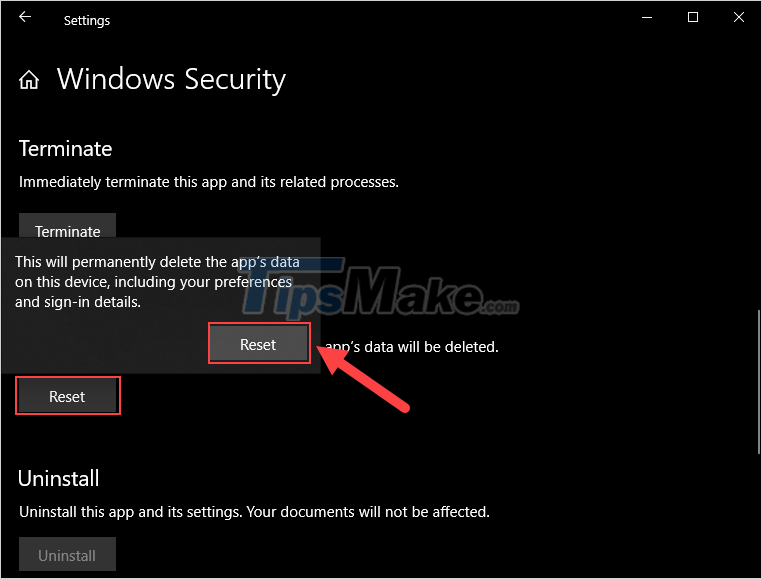
2. How to Restore Windows Security in PowerShell
PowerShell is the modern script of Windows 10, with PowerShell, users can easily interfere with many things on Windows.
Step 1: you right click on a MenuStart and select Windows PowerShell (admin) to open.

Step 2: Then, you proceed to enter the command below and press Enter to open.
Get-AppxPackage *Microsoft.Windows.SecHealthUI* | Reset-AppxPackage
After entering the command, the system will proceed to run the command to restore Windows Security to the computer.

3. How to Restore Windows Security in Command Prompt
Similar to PowerShell, Command Prompt is also a scripter, but they were released a long time ago on Windows. To reactivate Windows Security, you need to do the following:
Step 1: You proceed to open MenuStart , enter Cmd and select Run as administrator to open.

Step 2: When the Command Prompt window appears, enter the following command to restore Windows Security.
PowerShell -ExecutionPolicy Unrestricted -Command "& {$manifest = (Get-AppxPackage *Microsoft.Windows.SecHealthUI*).InstallLocation + 'AppxManifest.xml' ; Add-AppxPackage -DisableDevelopmentMode -Register $manifest}" 
In this article, TipsMake has shown you how to restore Windows Security on Windows 10 quickly and effectively. Good luck!
You should read it
- How to open Windows Security in Windows 10
- Features that make Windows 11 the most secure version of Windows ever
- 5 simple steps to help increase safety and security of Windows 10
- Security features coming to Windows 11
- How to create security questions nobody can guess
- Still using Windows 7? This is the reason security should upgrade to Windows 10
- How to enable / disable notifications from Windows Security Center in Windows 10
- How to fix BlueKeep security error for Windows 2003, Windows XP, Windows 7, Windows Server 2008
May be interested
- Instructions to restore Windows 10 to the newly installed state
 restore windows 10 when the computer fails to help users return the computer to its original state, clean up junk on windows and speed up the computer after a period of use.
restore windows 10 when the computer fails to help users return the computer to its original state, clean up junk on windows and speed up the computer after a period of use. - Steps to fix the error of not opening Windows Security on Windows 11
 sometimes windows security encounters cryptic errors that make it impossible to run on windows 11. for example, it may suggest that you will need a new application to open this windowsdefender link.
sometimes windows security encounters cryptic errors that make it impossible to run on windows 11. for example, it may suggest that you will need a new application to open this windowsdefender link. - Summary of some simple ways to Reset Windows 10
 if your windows 10 computer is having some problems you can choose refresh, reset or restore to restore the problem. if you select reset windows 10 computer, all user accounts will be deleted, the settings will be restored to their original state ....
if your windows 10 computer is having some problems you can choose refresh, reset or restore to restore the problem. if you select reset windows 10 computer, all user accounts will be deleted, the settings will be restored to their original state .... - How to roll back Windows 11 updates
 if your computer has just installed the windows 11 update but some errors occur, you can completely restore the windows 11 update.
if your computer has just installed the windows 11 update but some errors occur, you can completely restore the windows 11 update. - Restore previous Windows version from Windows 7
 this article will show you how to manually restore the previous windows operating system installation to replace the version of windows 7 operating system you are using by using the windows.old folder.
this article will show you how to manually restore the previous windows operating system installation to replace the version of windows 7 operating system you are using by using the windows.old folder. - Configure the System Restore feature in Windows 10
 the system restore feature works like creating a backup of the system, but it is not exactly that way. because when restoring the system from the previous backup point, it will not affect your documents or settings before creating a special restore point. however, system restore will remove applications, drivers, system updates and registry changes after restore points have been made.
the system restore feature works like creating a backup of the system, but it is not exactly that way. because when restoring the system from the previous backup point, it will not affect your documents or settings before creating a special restore point. however, system restore will remove applications, drivers, system updates and registry changes after restore points have been made. - How to reinstall the removed default application on Windows 10?
 if you accidentally uninstalled the wrong one or some of the default applications on windows 10 start menu, you don't need to worry too much. with just a few simple steps below, you can completely restore everything back to its original state.
if you accidentally uninstalled the wrong one or some of the default applications on windows 10 start menu, you don't need to worry too much. with just a few simple steps below, you can completely restore everything back to its original state. - Instructions for restoring the system on Windows
 if you encounter an error with a windows-based computer, you can use system restore to restore system files, program files, and registry information to a previous state. if these files are damaged, system restore will replace them with a better version thereby fixing the problem.
if you encounter an error with a windows-based computer, you can use system restore to restore system files, program files, and registry information to a previous state. if these files are damaged, system restore will replace them with a better version thereby fixing the problem. - Steps to Backup and Restore Windows 10 Driver with 1 command line in cmd
 backup and restore windows 10 driver with a single command. instructions for backing up and restoring computer drivers effectively
backup and restore windows 10 driver with a single command. instructions for backing up and restoring computer drivers effectively - How to use the Reset feature on Windows 10
 the following way will help you reset windows 10, restore the system to the initial state quickly, fix the inactive situation, report errors continuously, run slowly ... after a long time of use.
the following way will help you reset windows 10, restore the system to the initial state quickly, fix the inactive situation, report errors continuously, run slowly ... after a long time of use.










 How to disable Windows Registry on Windows 10
How to disable Windows Registry on Windows 10 Steps to initially set up a new SSD on Windows 10
Steps to initially set up a new SSD on Windows 10 How to increase font sharpness on Windows 10
How to increase font sharpness on Windows 10 Steps to turn off News and Interests on Windows 10
Steps to turn off News and Interests on Windows 10 Microsoft released the first build of Windows 10 without Internet Explorer
Microsoft released the first build of Windows 10 without Internet Explorer