How to create multiple folders at the same time on Windows 10
Work requirements make you have to create multiple folders at the same time on your Windows 10 PC. ا. At that time, creating folders manually such as right-clicking and selecting New Folder or using Ctrl + Shift + N is very time consuming. Instead, you can create multiple folders at once using Command Prompt, PowerShell, or a batch file.
Create multiple Windows 10 folders at once using Command Prompt
First, open the Start menu and enter the keyword 'cmd' in the search bar of Windows Search. Then, click 'Command Prompt' from the corresponding search results.

You can change the directory in the Command Prompt with the cd command, and switch to another location on Windows where you want to create multiple folders at the same time.
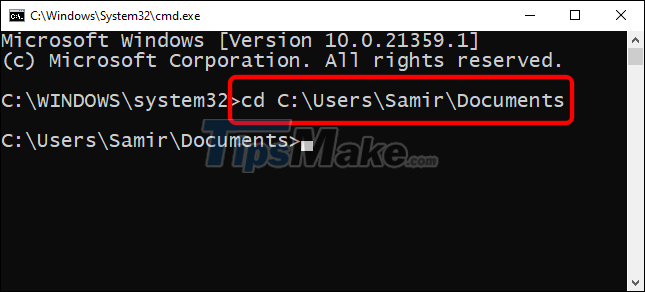
Now, let's assume that you want to create 7 folders at the same time, corresponding to each day of a week. In this case, you can use the following command:
md sunday monday tuesday wednesday thursday friday saturday

Of course, you can completely replace the folder names written after the md command with the actual names you want to set.
After that, you can close the Command Prompt and navigate to the destination location you selected with the cd command above, you will see a series of new folders with the corresponding names have been created.

Create multiple Windows 10 folders at once using PowerShell
Another method that allows you to create multiple folders at once is to use Windows PowerShell. We will continue to use the same folder names as listed above as an example.
To get started, open the Start menu and enter the keyword 'PowerShell' into the search bar of Windows Search. Then, right-click 'PowerShell' from the corresponding search results and select the 'Run as administrator' option.

The PowerShell window will immediately open to the same user folder by default. Assuming you want to create new folders in the "Documents" target directory, it can be done with the cd command. For example the following:
cd Documents
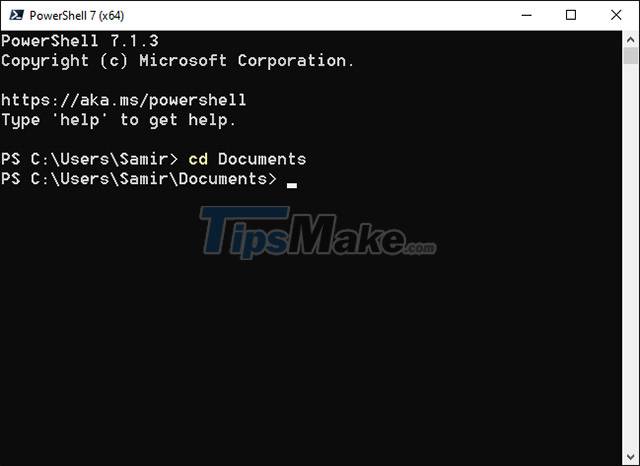
Bulk folder creation will require you to gather filenames first, and then run a specific command in a PowerShell window. Again assuming you want to create directories corresponding to each day of the week, we have the following command:
"sunday", "monday", "tuesday", "wednesday", "thursday", "friday", "saturday" | %{New-Item -Name "$_" -ItemType "Directory"} 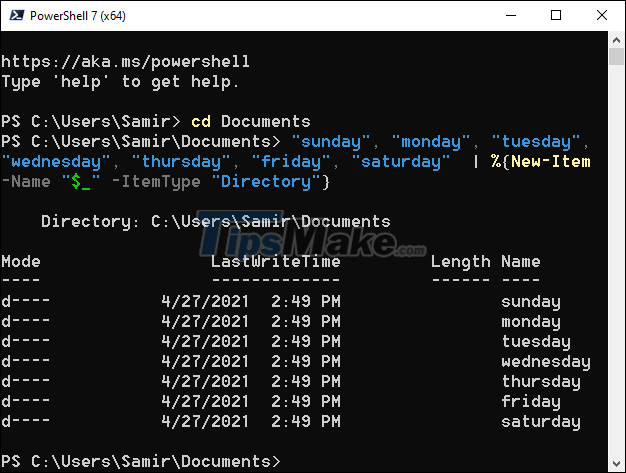
Of course, you can still replace the folder name inside the quotes with something else you want.
After running the command, close PowerShell and open Windows Explorer to find the 'Documents' folder or the selected destination location. You will see the corresponding new folders have been created.
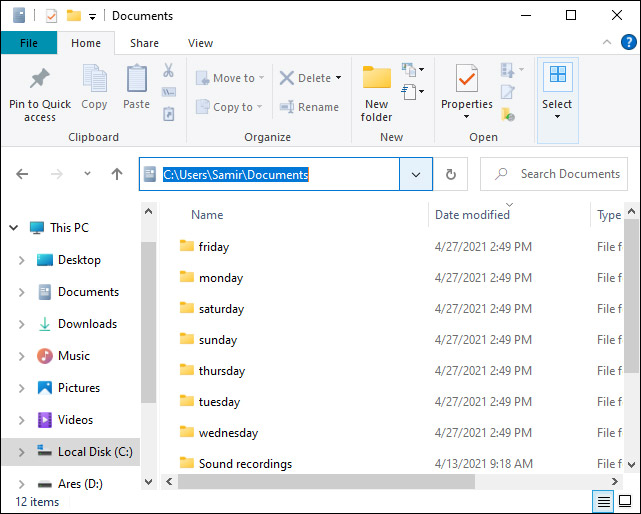
You should read it
- Open multiple folders at once on Windows 10 with just one shortcut
- Use CMD to delete large folders on Windows
- How to change the folder in Command Prompt on Windows 10
- How to bookmark folders on Windows 10
- How to Create and Delete Files and Directories from Windows Command Prompt
- How to create invisible folders on Windows 10 desktop
- How to create files and folders easily with Powershell
- How to create Windows 10 application folders such as iPhone, Android
May be interested
- How to bookmark folders on Windows 10
 if you organize your folders, you won't have to struggle to find important files. you can bookmark your favorite folders in windows 10 for easy access. here are a few ways you can do that.
if you organize your folders, you won't have to struggle to find important files. you can bookmark your favorite folders in windows 10 for easy access. here are a few ways you can do that. - Instructions on how to create shortcuts to open applications and folders in Windows
 instructions on how to create shortcuts to open applications and folders in windows. many of you have a habit of using keyboard shortcuts when working on windows, using keyboard shortcuts to help you work more efficiently and save time.
instructions on how to create shortcuts to open applications and folders in windows. many of you have a habit of using keyboard shortcuts when working on windows, using keyboard shortcuts to help you work more efficiently and save time. - How to create hidden folders on Windows 10
 sometimes your computer has your "confidential" files and data, but you don't know how to prevent other users from opening it.
sometimes your computer has your "confidential" files and data, but you don't know how to prevent other users from opening it. - Set pass for Folder, set password to protect folder without software
 to set a pass for the folder, you can use the small but safe trick we introduced below instead of installing the password setting software for the directory.
to set a pass for the folder, you can use the small but safe trick we introduced below instead of installing the password setting software for the directory. - How to Create and Delete Files or Folders from Windows Command Prompt
 this article shows you how to use command prompt on windows to create and delete files and folders (also known as directories). files you create from command prompt can be edited and managed with windows applications, including file manager and text editors.
this article shows you how to use command prompt on windows to create and delete files and folders (also known as directories). files you create from command prompt can be edited and managed with windows applications, including file manager and text editors. - How to select multiple files at once on Mac
 similar to other operating systems, on macos, you can select multiple files and folders at the same time to perform actions such as copy, move and delete quickly.
similar to other operating systems, on macos, you can select multiple files and folders at the same time to perform actions such as copy, move and delete quickly. - The simplest way to show and hide folders on Windows 10
 by hiding folders on windows 10 computers, users can hide them without anyone knowing. especially for folders containing important files and documents, hiding folders on windows 10 is extremely necessary. to know how to hide and show folders on windows 10, readers can refer to the instructions below and follow the steps.
by hiding folders on windows 10 computers, users can hide them without anyone knowing. especially for folders containing important files and documents, hiding folders on windows 10 is extremely necessary. to know how to hide and show folders on windows 10, readers can refer to the instructions below and follow the steps. - How to hide a specific folder from search results on Windows 11
 sometimes, for privacy reasons, you may want to hide certain folders or folders so that they don't appear in the search results returned every time someone makes a query with windows 11 search. .
sometimes, for privacy reasons, you may want to hide certain folders or folders so that they don't appear in the search results returned every time someone makes a query with windows 11 search. . - How to use multiple Dropbox accounts on the same computer
 how to use multiple dropbox accounts on the same computer. dropbox is an online storage service using cloud computing technology. dropbox has many advantages such as fast speed, can create multiple folders for data synchronization and sharing for accounts easily and conveniently.
how to use multiple dropbox accounts on the same computer. dropbox is an online storage service using cloud computing technology. dropbox has many advantages such as fast speed, can create multiple folders for data synchronization and sharing for accounts easily and conveniently. - OneDrive launches file protection for Windows 10 users
 new update of the onedrive storage application helps sync desktops, images, documents on multiple pcs and increases data security.
new update of the onedrive storage application helps sync desktops, images, documents on multiple pcs and increases data security.










 Steps to backup GPU settings for Windows 10 apps
Steps to backup GPU settings for Windows 10 apps Steps to restore Windows Security on Windows 10
Steps to restore Windows Security on Windows 10 How to disable Windows Registry on Windows 10
How to disable Windows Registry on Windows 10 Steps to initially set up a new SSD on Windows 10
Steps to initially set up a new SSD on Windows 10 How to increase font sharpness on Windows 10
How to increase font sharpness on Windows 10