Instructions on how to turn off the Laptop screen
Laptop is a popular mobile device, compact, multifunction. However, the battery life on laptops is quite "modest" due to the optimization between hardware power, portability. By turning off the screen when not in use will bring you longer laptop usage time.

1. Turn off the device by folding the screen

By default, this feature will be enabled on our computer without installation. Just fold the screen and the computer screen will automatically turn off.
- If you want to fold the screen without turning off the screen, follow the instructions below:
Step 1: Right-click the Start button (1) => Power Options (2) .

Step 2: Go to Addtional power settings .
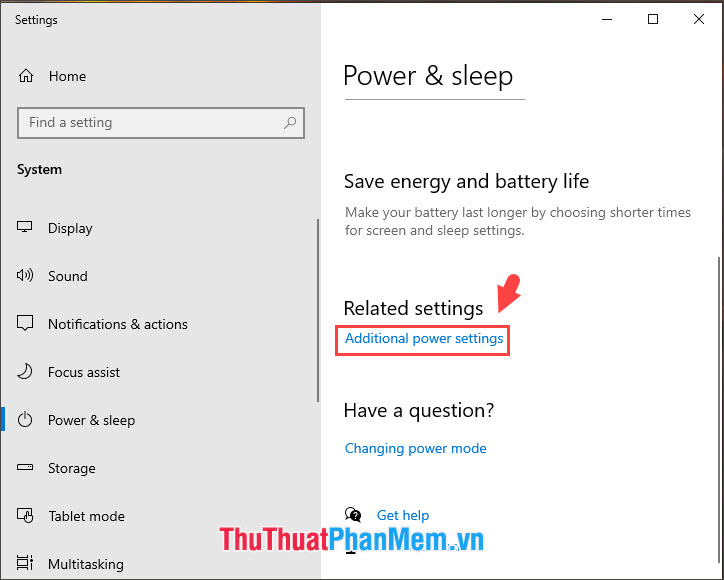
For Windows 7: Just right-click on the Battery icon (1) => More power options (2) to open the Power Options panel.

Step 3: Click Choose what closing the lid does .

Step 4: You set up items When I Close the lid is therefore nothing in the section Battery, Plugged in (1) . Next, click Save changes (2) to save the settings. After the setup is complete, every time the laptop is folded, it will not turn off the screen.

2. Use the function shortcut on the laptop keyboard

With some laptops equipped with smart screen shortcuts such as Acer laptops, you can quickly turn off the screen with the shortcut Fn + F6. With some different computer models, this feature may or may not be available. To check if your computer has this feature, you can press Fn + F1 to F12, you should avoid pressing the keys with the speaker, microphone or Zz symbols with the Fn key. This is used to increase or decrease the volume, turn off the speaker, mic and put the device to Sleep mode.
3. Turn off the screen using the Sleep feature
On Windows 7
To turn off the screen and put the computer to sleep mode, go to the Start menu (1) => click the arrow next to Shut down (2) => Sleep (3) .
In addition to the above, you can also use the keyboard shortcut Alt + F4 to open the Shut down interface . Next, press the arrow key ↑ on the keyboard to go to Sleep and press Enter to put the computer to sleep mode.
In addition, on some laptop models such as Acer, Asus . there is a shortcut to turn the computer to sleep mode with the key combination Fn + F1, F2, F3, F4.

On Windows 10
With Windows 10, right-click the Start button (1) => Shut down or sign out (2) => Sleep (3) .
If you want to turn off the screen quickly without using the mouse, you use the shortcut Alt + F4 . Next, press the phím arrow key on the keyboard to move to the Sleep section and press Enter .
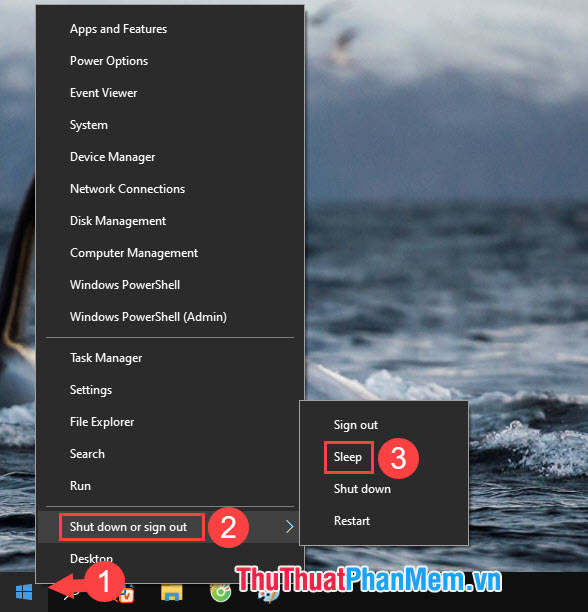
4. Turn off the screen with the power key
Step 1: Right-click Start (1) => Power Options (2) .

Step 2: Click the Additional power settings section .

For Windows 7: Right-click the Battery icon (1) => More power options (2) to quickly open the Power Options settings panel.

Step 3: You select the Choose what the power buttons so .

Step 4: Go to When I press the power button (1) and turn it Turn off the display (2) . With the Plugged in part (3) you do the same. Click Save changes (4) to save changes.

5. Use an automated shutdown script
Step 1: Visit the website
https://gallery.technet.microsoft.com/scriptcenter/Turn-off-screen-4d173e0a
Next, click Turn off Screen.bat

If you have a notice, then click Agree to agree to the terms and download it.

Step 2: Then double-click the downloaded Turn off screen.bat file to activate it.

After the script as shown below runs, your screen will turn off. To turn on the screen, you just need to move the mouse cursor is okay.

6. Use Turn off Monitor software
Step 1: You visit the website http://turnoffmonitor.com/ to download and install the software on your computer.
To download, click on Download .

Step 2: After installing successfully, double-click the software icon in the taskbar to turn off the screen.

By turning off laptop screens, you can make your battery last longer and avoid strangers peeking at your computer screen when you're not around. Good luck!
You should read it
- How to turn an old laptop screen into a magic mirror
- 7 ways to turn off Windows 10 laptop screen
- Steps to set screen off time on laptop
- Instructions for replacing a broken laptop screen
- How to turn off the Laptop screen but the program still runs on Windows 10, 7
- Instructions for cleaning laptop screens are extremely simple at home
- Instructions to turn off ads on the Screen Lock screen Windows 10
- Summary of some ways to turn off Touchpad on Laptop
May be interested
- How to turn off laptop screen but still listen to music Windows 11
 you want to turn off the laptop screen to save battery but still listen to music very simply? below is how to turn off the laptop screen but still listen to music windows 11 today.
you want to turn off the laptop screen to save battery but still listen to music very simply? below is how to turn off the laptop screen but still listen to music windows 11 today. - How to turn off the Laptop screen but the program still runs on Windows 10, 7
 how to turn off the laptop screen but the program still runs on windows 10, 7. as you know the screen is one of the components that consume a lot of power on our laptop so sometimes we want to turn off the screen to save more battery.
how to turn off the laptop screen but the program still runs on windows 10, 7. as you know the screen is one of the components that consume a lot of power on our laptop so sometimes we want to turn off the screen to save more battery. - Instructions for connecting PC to laptop screen extremely simple
 instructions for connecting pc to laptop screen to use laptop as a secondary screen extremely easily and quickly - how to connect pc to macbook laptop screen.
instructions for connecting pc to laptop screen to use laptop as a secondary screen extremely easily and quickly - how to connect pc to macbook laptop screen. - Instructions for cleaning laptop screens are extremely simple at home
 let's tipsmake.com refer to the instructions to clean laptop screen very simple at home in this article offline!
let's tipsmake.com refer to the instructions to clean laptop screen very simple at home in this article offline! - Instructions to turn off ads on the Screen Lock screen Windows 10
 if you are using windows 10, every time when you start your windows 10 computer you will often see an ad appear on the login screen. the reason is because these ads work on windows spotligth integrated on personalization settings.
if you are using windows 10, every time when you start your windows 10 computer you will often see an ad appear on the login screen. the reason is because these ads work on windows spotligth integrated on personalization settings. - Error opening laptop screen, black screen, what to do?
 have you ever encountered a situation where your laptop screen won't turn on or your laptop screen is completely black? find out how to fix it very simply at home.
have you ever encountered a situation where your laptop screen won't turn on or your laptop screen is completely black? find out how to fix it very simply at home. - Summary of some ways to turn off Touchpad on Laptop
 touchpad is also called a touchpad on a laptop. in many cases touchpad makes users feel annoyed because just a little touch is the cursor moved to affect the work. in the article below, network administrator will guide you how to turn off (disable) touchpad to help you overcome these disadvantages during working with laptop.
touchpad is also called a touchpad on a laptop. in many cases touchpad makes users feel annoyed because just a little touch is the cursor moved to affect the work. in the article below, network administrator will guide you how to turn off (disable) touchpad to help you overcome these disadvantages during working with laptop. - Instructions on how to fix laptop screen flickering fastest
 your laptop screen is shaking, and you don't know what to do? you can refer to some of the following methods to fix the computer screen shaking error.
your laptop screen is shaking, and you don't know what to do? you can refer to some of the following methods to fix the computer screen shaking error. - Steps to fix Windows computer screen not turning off after set time
 windows 10 will turn off the screen after a certain amount of time, allowing you to rest without turning off your device or going to sleep. in addition, it can keep your information from prying eyes and save some power if you are using the laptop without the charger plugged in.
windows 10 will turn off the screen after a certain amount of time, allowing you to rest without turning off your device or going to sleep. in addition, it can keep your information from prying eyes and save some power if you are using the laptop without the charger plugged in. - Steps to fix laptop screen flickering
 you've probably had a situation where your laptop was watching movies or editing videos, and the image suddenly flickered, appearing colorful stripes as shown below.
you've probably had a situation where your laptop was watching movies or editing videos, and the image suddenly flickered, appearing colorful stripes as shown below.










 How to fix computer error does not recognize the video card
How to fix computer error does not recognize the video card 4 ways to fix laptop keyboard errors should try before you buy a new keyboard
4 ways to fix laptop keyboard errors should try before you buy a new keyboard 11 tips to extend computer life
11 tips to extend computer life Microsoft has launched a new design interface of the Start Menu, adding features to the Alt-Tab key combination
Microsoft has launched a new design interface of the Start Menu, adding features to the Alt-Tab key combination