How to increase font sharpness on Windows 10
This article Guides to use ClearType feature on Windows 10 to make Fonts sharper!
If you use Windows or any other operating system on your computer, you must have encountered a case of blurry text and images, which is very annoying, right?
Each operating system has a different fix, and on Windows 10 operating system, we can fix this situation with the Cleartype tool provided by Microsoft.
Yes, and in this article, I will show you in detail the steps to fix the blur error on Windows 10 in the most effective way, if you don't know, please read through!
#first. What is ClearType?
Before going into the setup, let's go learn a bit about ClearType's features. ClearType is a font smoothing technology that has appeared for a long time on the Windows operating system, it was first introduced by Microsoft on Windows XP.
ClearType's main purpose is to smooth the font on the screen with Sub-pixel Rendering (it has the ability to increase the clarity when displayed on a liquid crystal display), so it will be easier for users to see. , easier to read and more comfortable to work with – it's as simple as that.
#2. How to make Fonts sharper on Windows 10
Oke, skip the theory part, now let's go to the setup part, you do the following steps in turn:
+ Step 1: Open Windows Search (Windows + S or Windows + Q is also possible) => and search with the keyword cleartype => Then you open Adjus ClearType text in the list of search results.

+ Step 2: The ClearType Text Tuner window appears, in the Make the text on your screen easier to read section, check the box Turn On ClearType => and click Next to continue.
This process will help you fine-tune the font on Windows so that it looks best.

+ Step 3: If your computer is connected to more than 1 display, it will ask you to select the monitor you want to tweak.
If there is only one screen, it will appear as shown in the image below and you do not need to do anything => just click Next to pass.
At the same time, it will also notify you whether the current monitor has the correct native resolution of the screen set or not (The text Your Display Monitor… native resolution that you guys).
Note: If not, please see the article on changing the computer screen resolution that the Admin has shared before. Because the resolution is not set properly, the font will be blurred or blurred a lot.

+ Step 4: As soon as you set up the screen, Windows will give you sample documents with different strokes for you to choose from.
You will choose 5 times and Windows will suggest the most suitable setting for you. You just choose the one you find most pleasing to the eye and then click Next.

+ Step 5: After the selection is complete, you will receive a notification that the font has been set on that screen => click Finish to close the window.
If you want to set up with another computer screen, you can repeat the same steps, just remember to change the screen in the screen selection step!

#3. Use *.bat file to fix text blur on Windows 10, 8.
Yes, you can use the *.bat file below to fix errors very effectively. After downloading, you just need to extract it => run *.bat file => select Yes if asked and done.
Once done, restart your computer and you're done. Download here or here !
Yes, so I just shared with you how to increase the sharpness of fonts on Windows 10 with the ClearType feature available on Windows.
And this is also how to fix blurry text when using Windows 10, but if you don't have blurry text, you can still use this tool to reset the font on Windows to suit you, to improve productivity. working, improving the experience of reading stories, newspapers.
Hope the article will be useful to you. Good luck !
You should read it
- Use Web Font in CSS
- What is Icon Font and how to create Icon Font
- How to change the font size in Safari on iPhone
- Font in CSS
- Instructions for setting the default font in Microsoft Word
- How to change the font size of Safari Mac OS browser
- 8 tools to 'identify' fonts used on applications or websites
- Font format in Word
May be interested
- Instructions for increasing or decreasing font size on Powerpoint
 to answer readers' questions about how to increase or decrease font size on powerpoint, today tipsmake would like to introduce and send readers detailed instructions on how to increase or decrease font size on powerpoint application.
to answer readers' questions about how to increase or decrease font size on powerpoint, today tipsmake would like to introduce and send readers detailed instructions on how to increase or decrease font size on powerpoint application. - How to change font size on Windows 11
 font size has a huge impact on user experience on any operating system platform, and windows 11 is no exception.
font size has a huge impact on user experience on any operating system platform, and windows 11 is no exception. - What is Icon Font and how to create Icon Font
 you've certainly heard about icons and fonts, so what is font icon? today, we will introduce readers to icon font definition, why it became so popular and how to use it to make your website more vivid. let's get it started.
you've certainly heard about icons and fonts, so what is font icon? today, we will introduce readers to icon font definition, why it became so popular and how to use it to make your website more vivid. let's get it started. - How to restore the default font on Windows 10
 you accidentally 'scratched' the font on windows 10 and want to return to the default font? in the tutorial below, tipsmake.com shares with readers how to restore the default font quickly and easily.
you accidentally 'scratched' the font on windows 10 and want to return to the default font? in the tutorial below, tipsmake.com shares with readers how to restore the default font quickly and easily. - Font in CSS
 in css, font properties determine family font, density, size and style for text.
in css, font properties determine family font, density, size and style for text. - Instructions for setting the default font in Microsoft Word
 tipsmake.com will tell you a way to set the default font (fixed) for microsoft word to open any file, it will show up with the same font, font size according to your requirements. . if you do not know how to do it, please refer to our way below.
tipsmake.com will tell you a way to set the default font (fixed) for microsoft word to open any file, it will show up with the same font, font size according to your requirements. . if you do not know how to do it, please refer to our way below. - How to adjust the font on Microsoft Edge Chromium
 the default font on edge chromium may vary depending on user needs.
the default font on edge chromium may vary depending on user needs. - 8 tools to 'identify' fonts used on applications or websites
 when surfing the web you may encounter cool fonts and want to use for your designs, but how to find the font is the font? the font recognition tools introduced by tipsmake.com below will help you find fonts in the easiest way.
when surfing the web you may encounter cool fonts and want to use for your designs, but how to find the font is the font? the font recognition tools introduced by tipsmake.com below will help you find fonts in the easiest way. - How to increase the font size for web pages on Android
 if you can't read the text on web pages, you need to enlarge the text. however, not all websites allow font size changes. fortunately, you can force your web browser to enlarge the font size on certain web pages if needed.
if you can't read the text on web pages, you need to enlarge the text. however, not all websites allow font size changes. fortunately, you can force your web browser to enlarge the font size on certain web pages if needed. - How to Add Font in Microsoft Word
 this wikihow teaches you how to install a font on your windows or mac computer in order to use the font in microsoft word. download the font from a trusted website. fonts are a common way to transmit viruses, so take care to only download...
this wikihow teaches you how to install a font on your windows or mac computer in order to use the font in microsoft word. download the font from a trusted website. fonts are a common way to transmit viruses, so take care to only download...









 Steps to turn off News and Interests on Windows 10
Steps to turn off News and Interests on Windows 10 Microsoft released the first build of Windows 10 without Internet Explorer
Microsoft released the first build of Windows 10 without Internet Explorer Instructions to thoroughly remove the VGA card driver on Windows 10
Instructions to thoroughly remove the VGA card driver on Windows 10 Latest update for Windows 10 1909 keeps users from signing in to Microsoft 365 apps
Latest update for Windows 10 1909 keeps users from signing in to Microsoft 365 apps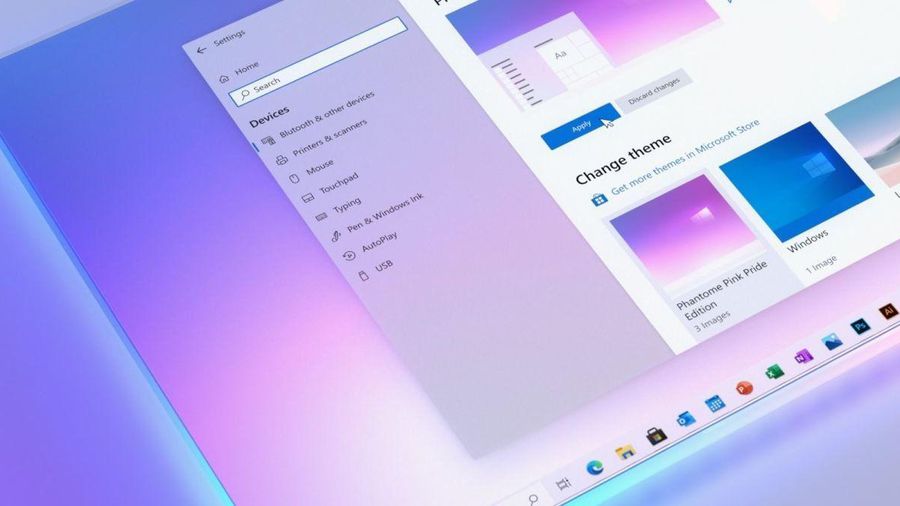 Microsoft released a new Windows 10 update
Microsoft released a new Windows 10 update