Steps to fix the error of not opening Camera on Windows 10
Unable to open Camera on Windows 10 is a fairly common error, to fix this problem, try the ways below.
1. Scan and Update Driver for Camera
One of the most basic errors related to Camera is that Windows 10 fails to scan the device on the computer and they automatically recognize it as 'not authenticated'. To solve these problems, you just need a few simple steps as follows:
Step 1: Right-click Start and select Device Manager to open Windows 10's device manager.
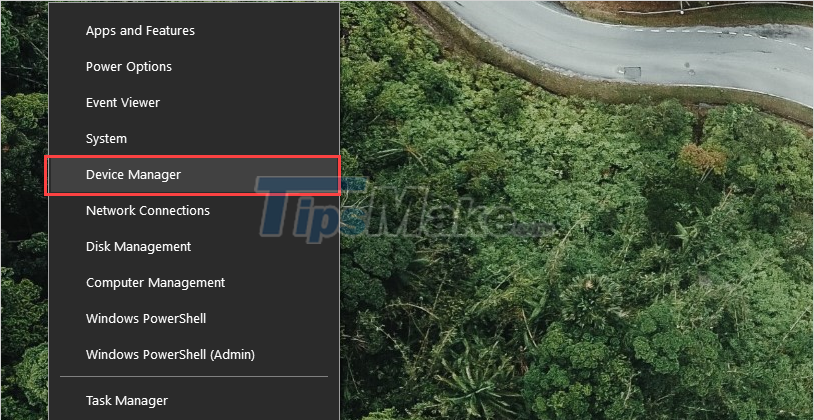
Step 2: Then, select the Scan item to rescan all connected peripherals on the computer.
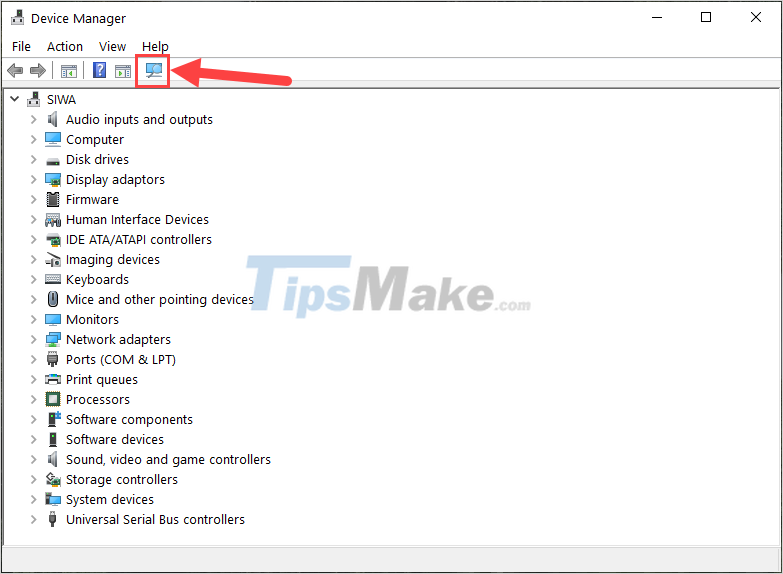
Step 3: Next, open the Imaging Devices section to view the Camera device on your Windows computer. Here, right-click the Camera option and select Update driver to update the software.

2. Restart Camera on Windows 10
To resolve errors quickly, we often choose to restart devices, applications, and connectors to return them to default. For Camera, we do the following:
Step 1: Open the Start Menu and enter Settings to open the settings.

Step 2: In the Start Menu window, select Apps to open all Windows 10 applications.

Step 3: Next, you need to find the Camera section among Windows 10 applications and select Advanced options to edit.

Step 4: Finally, scroll down to find the Reset item and select Reset to finish restarting the Camera on Windows 10.

3. Update Driver for the whole computer
Sometimes the Camera error on Windows 10 also comes from the fact that the Driver is old, outdated and they are not compatible with Windows 10.
Step 1: Open the Start Menu and enter Settings to open the settings.

Step 2: In the Settings window , select Update & Security to open the update status.

Step 3: Finally, select Check for updates so that the system automatically processes and updates.

4. Run Troubleshoot Camera on Windows 10
On Windows 10, there is a Troubleshooter available with the ability to fix errors very effectively on the computer. To fix Camera errors, you can also use the Troubleshooter on your computer.
Step 1: Open the Start Menu and enter RUN to open the launcher on Windows 10.

Step 2: When the RUN window appears, enter the command below and press Enter to open it.
msdt.exe -id DeviceDiagnostic

Step 3: In the Troubleshoot window, proceed to click Next to let the system automatically handle it.

Step 4: The system will automatically scan and handle errors on Windows 10. Once completed, you just need to restart the computer.

5. Re-authorize Camera for apps
For some reason, applications that lose access to the Camera also make the computer unable to use the Camera. To solve this problem, do the following:
Step 1: You proceed to open the Start Menu and enter Settings to open settings on Windows 10.

Step 2: Then, select the Privacy item to view the Camera manager.

Step 3: In the Privacy section , you proceed to select the Camera card (1) and proceed to click Change (2) to change them.

Step 4: Finally, you just need to enable On for Camera access for this device .

In this article, TipsMake has shown you how to fix the error of not opening the Camera on Windows 10. Have a nice day!
You should read it
- 2 fastest ways to open camera on iPhone
- Quick fix the error cannot open Camera 0xA00F4244: We Can't Find Your Camera
- Why can't my laptop open the camera? Steps to turn on the camera on the laptop
- 'Unfortunately, Camera Has Stopped' error on Android device, this is how to fix it
- How to quickly open the camera on Galaxy S8
- How to open the Camera on Laptop Win 7, Win 10
- Error Camera icon on iPhone 7/7 Plus lost after iOS 10 update, this is how to fix the error
- IPhone camera does not work: common problems and remedies
May be interested
- How to fix 'An Unexpected Error Occurred' error when opening Ethernet properties
 the most common causes of the 'an unexpected error occurred' error when opening ethernet settings are a windows update or a change in the configuration of the network adapter.
the most common causes of the 'an unexpected error occurred' error when opening ethernet settings are a windows update or a change in the configuration of the network adapter. - Microsoft confirmed that some Windows 11 computers encountered an error that could not open applications
 microsoft has officially confirmed that windows 11 users may experience errors when opening or using some available applications and features. the reason is because one of their digital licenses expired.
microsoft has officially confirmed that windows 11 users may experience errors when opening or using some available applications and features. the reason is because one of their digital licenses expired. - 7 common errors in Windows Phone 8 and how to fix it
 the operating system, though perfect, cannot avoid the error during use. how to fix common errors in windows phone 8 will help you master your device in the best way. some common errors are: phone screen is dark when making a call; camera button and camera application do not work ...
the operating system, though perfect, cannot avoid the error during use. how to fix common errors in windows phone 8 will help you master your device in the best way. some common errors are: phone screen is dark when making a call; camera button and camera application do not work ... - Error opening XML file in the wrong format and how to fix the error effectively
 the error of opening a malformed xml file is the situation that tipsmake will mention in today's article.
the error of opening a malformed xml file is the situation that tipsmake will mention in today's article. - Detect Windows 10 blue screen error when opening a certain path
 a windows 10 error has been discovered, causing the operating system to crash the blue screen of death simply by opening a certain path in the address bar of a web browser or using the windows command.
a windows 10 error has been discovered, causing the operating system to crash the blue screen of death simply by opening a certain path in the address bar of a web browser or using the windows command. - Steps to fix the error of not opening Windows Security on Windows 11
 sometimes windows security encounters cryptic errors that make it impossible to run on windows 11. for example, it may suggest that you will need a new application to open this windowsdefender link.
sometimes windows security encounters cryptic errors that make it impossible to run on windows 11. for example, it may suggest that you will need a new application to open this windowsdefender link. - Fix Outlook crash when opening or creating email
 after downloading update 412 for outlook on microsoft 365 office, many users are experiencing the email app crashing whenever they reply to emails, forward, read, or even create new emails.
after downloading update 412 for outlook on microsoft 365 office, many users are experiencing the email app crashing whenever they reply to emails, forward, read, or even create new emails. - 5 tips to fix camera errors on laptops are extremely effective for you to use
 for various reasons, the camera on the laptop cannot work. don't worry, try these 5 tips to fix camera errors on your laptop right away.
for various reasons, the camera on the laptop cannot work. don't worry, try these 5 tips to fix camera errors on your laptop right away. - How to fix the Continuity Camera error does not work
 what happens if the continuity camera feature stops working? there are several ways to fix the inactive camera continuity error on mac.
what happens if the continuity camera feature stops working? there are several ways to fix the inactive camera continuity error on mac. - Tips to fix camera screen errors on iPhone
 iphone is a product that possesses beautiful photography feature, so many users choose, but in the process of using iphone camera, it is very common to have errors.
iphone is a product that possesses beautiful photography feature, so many users choose, but in the process of using iphone camera, it is very common to have errors.










 Steps to fix Windows 10 crashes frequently
Steps to fix Windows 10 crashes frequently Steps to turn off the Windows 10 screen brightness auto-adjust feature
Steps to turn off the Windows 10 screen brightness auto-adjust feature How to download Windows 10 21H1 installer to USB
How to download Windows 10 21H1 installer to USB How to create multiple folders at the same time on Windows 10
How to create multiple folders at the same time on Windows 10 Steps to backup GPU settings for Windows 10 apps
Steps to backup GPU settings for Windows 10 apps Steps to restore Windows Security on Windows 10
Steps to restore Windows Security on Windows 10