Steps to fix Windows computer screen not turning off after set time
If that doesn't happen on your Windows 10 PC and the screen stays on, there might be a problem with the settings. This guide tells you which settings you should change so that Windows turns off the screen after the set time.
1. Check Power & sleep settings
Power & sleep is the first setting that you need to check. Here's how you can do it:
Step 1: Click Start, then go to Settings > System.
Step 2: From the left menu, select Power & sleep.
Step 3: Check the Screen section.
Step 4: If the options are set to Never, you need to adjust them again. You can set options when the laptop is on battery power or when the computer is plugged in.
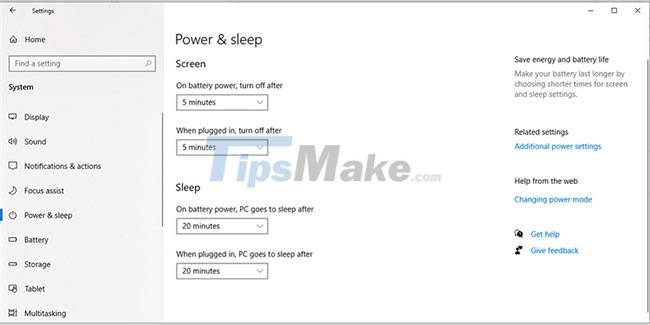
After you have changed the Screen settings, look at the Sleep settings. Although you can turn on your laptop or PC while the screen is off, it can create conflicts if the Sleep settings are not appropriate.
To avoid any problems, make sure the On battery power, PC goes to sleep and When plugged in PC goes to sleep after options are set to Never.
2. Run Power Troubleshooter
The computer screen that does not turn off after the set time indicates a power related problem. This is why running Power Troubleshooter can fix the problem. Here's how you do that:
Step 1: Click Start, then go to Settings > Update & Security.
Step 2: From the menu on the left, select Troubleshoot.
Step 3: Click Additional troubleshooters and scroll down to Find and fix other problems.
Step 4: Click Power > Run the troubleshooter.
Step 5: Follow the on-screen instructions to fix the problem.

3. Search for apps running in the background
An app can keep running without you realizing it, and it prevents your device from turning off the screen or going to sleep. For example, the Windows 10 assistant, Cortana, can continue to be activated by certain keywords. Also, if you have open cloud storage or any other online sync application running, you should close it.
The best way to fix this is to check the Task Manager:
Step 1: Right-click on the taskbar and select Task Manager.
Step 2: Select the Processes tab.
Step 3: Select an application and click End task.

4. Check advanced power settings
If you are copying a large folder from your device to an external USB and the screen does not turn off after the set time, you need to look into the advanced power settings:
Step 1: In the Start menu search bar, find Control Panel and select the best match.
Step 2: From the View by menu, select Large icons or Small icons.
Step 3: Click Power options > Change plan settings > Change advanced power settings.
Step 4: In the Power Options window, go to Multimedia settings > When sharing media.
Step 5: Select Prevent idling to sleep for On battery and Plugged in.
Step 6: Click Apply > OK.

5. Check Peripherals
When USB devices keep disconnecting and reconnecting, they prevent Windows 10 from turning off the screen. You can fix this problem by unplugging all USB devices like keyboard, mouse, external hard drive etc. and check if this solves the problem. If this fixes the problem, connect your devices one by one to find out which USB device is causing the problem.
In the event that the problematic USB device cannot be identified, it is recommended that you run the Windows 10 troubleshooter. As it may take a while to run the individual troubleshooter for the keyboard, Bluetooth, or printer, due to Then you should use the Hardware and Devices troubleshooter.
Follow these steps:
Step 1: Open Command Prompt with admin rights.
Step 2: Enter:
msdt.exe -id DeviceDiagnostic
Step 3: Press the Enter button. This will open the Hardware and Devices troubleshooter.
Step 4: Click Next to begin the troubleshooting process.

Note: A malfunctioning USB port can also cause this problem.
Good luck with your troubleshooting!
You should read it
- Instructions to turn off ads on the Screen Lock screen Windows 10
- How to keep the computer screen on
- How to adjust the time to turn off the screen Win 7
- How to adjust the time to turn off the screen Win 10
- How to adjust the time to turn off the screen of Windows 7
- 7 ways to turn off Windows 10 laptop screen
- How to turn off the Lockscreen lock screen on Windows 10
- Automatically turn on / off the phone screen without power button
May be interested
- How to keep the computer screen on
 on windows operating systems always turn on the feature to automatically turn off the screen or put the computer to sleep mode for a certain period of time to protect the screen in case you leave out or hang up for a long time. if you want to keep the screen on, you must turn off the feature mentioned in the following tutorial.
on windows operating systems always turn on the feature to automatically turn off the screen or put the computer to sleep mode for a certain period of time to protect the screen in case you leave out or hang up for a long time. if you want to keep the screen on, you must turn off the feature mentioned in the following tutorial. - How to take screenshots by region on Macbook, Windows
 taking a screenshot by region on your computer gives you more flexibility when working, especially when you only need to save a small part of the screen. try the simple steps below to save time and effort.
taking a screenshot by region on your computer gives you more flexibility when working, especially when you only need to save a small part of the screen. try the simple steps below to save time and effort. - How to adjust the time to turn off the screen Win 10
 how to adjust the time to turn off the windows 10 screen. by default, if the computer is not in use after a period of time, the computer will automatically turn off the screen. this is a pretty good feature of windows, it will help you save power during use.
how to adjust the time to turn off the windows 10 screen. by default, if the computer is not in use after a period of time, the computer will automatically turn off the screen. this is a pretty good feature of windows, it will help you save power during use. - How to adjust the time to turn off the screen Win 7
 how to adjust the time to turn off the windows 7 screen. by default, if the computer is not in use after a period of time, the computer will automatically turn off the screen. this is a pretty good feature of windows, it will help you save power during use.
how to adjust the time to turn off the windows 7 screen. by default, if the computer is not in use after a period of time, the computer will automatically turn off the screen. this is a pretty good feature of windows, it will help you save power during use. - How to fix, fix Windows 10 black screen error
 have you ever encountered the problem when turning on the computer, the screen is black and not showing the desktop screen or not. this is an uncommon error but it is not uncommon, most people who encounter this error are quite confused because they fear their computer will be corrupted.
have you ever encountered the problem when turning on the computer, the screen is black and not showing the desktop screen or not. this is an uncommon error but it is not uncommon, most people who encounter this error are quite confused because they fear their computer will be corrupted. - Trick to speed up the process of shutting down the computer, shutting down quickly on Windows
 if your computer runs the old operating system, or if your windows system takes a long time to close all processes and the service is running, the shutdown process will last longer, making you feel uncomfortable.
if your computer runs the old operating system, or if your windows system takes a long time to close all processes and the service is running, the shutdown process will last longer, making you feel uncomfortable. - How to remove the Windows boot screen on Windows 10
 windows 10 boot time can be reduced by turning off or disabling splash screen in windows 10, using the system configuration dialog box. after disabling splash screen, windows 10 will boot faster.
windows 10 boot time can be reduced by turning off or disabling splash screen in windows 10, using the system configuration dialog box. after disabling splash screen, windows 10 will boot faster. - How to change screen lock timeout in Windows 10
 if you feel your computer screen lock time is too fast or too long, causing you to frequently log in to your computer to use it, read this article to change the screen lock timeout for windows 10.
if you feel your computer screen lock time is too fast or too long, causing you to frequently log in to your computer to use it, read this article to change the screen lock timeout for windows 10. - Reinstall and restore Windows via 8 steps
 your computer may not be able to boot or may be infected with some kind of nasty malware. maybe windows will display the 'dead' screen every time you type a word, ...
your computer may not be able to boot or may be infected with some kind of nasty malware. maybe windows will display the 'dead' screen every time you type a word, ... - Instructions to turn off ads on the Screen Lock screen Windows 10
 if you are using windows 10, every time when you start your windows 10 computer you will often see an ad appear on the login screen. the reason is because these ads work on windows spotligth integrated on personalization settings.
if you are using windows 10, every time when you start your windows 10 computer you will often see an ad appear on the login screen. the reason is because these ads work on windows spotligth integrated on personalization settings.










 How to fix a laptop that hangs effectively to help you use it better
How to fix a laptop that hangs effectively to help you use it better Steps to fix 'System Thread Exception Not Handled' error
Steps to fix 'System Thread Exception Not Handled' error Windows Not Responding - Causes and solutions
Windows Not Responding - Causes and solutions Steps to fix white screen error on Windows 10
Steps to fix white screen error on Windows 10 Steps to fix Bluetooth error not in Device Manager
Steps to fix Bluetooth error not in Device Manager How to fix Windows cannot find msedge.exe
How to fix Windows cannot find msedge.exe