Steps to initially set up a new SSD on Windows 10
SSD drives greatly increase PC performance and are often used in conjunction with traditional hard drives. Before you start using an SSD as secondary storage, you need to initialize it correctly. Failure to do so may result in the operating system failing to detect the SSD.
While this may seem technical and complicated, in reality, the initial setup of an SSD is easier than you might think.
How to initially set up an SSD in Windows 10
Initial setup is an irreversible process, so you need to make sure that you initially set up your SSD properly. You may lose your data permanently if you choose the wrong SSD or hard drive. Once you've verified the name of the primary, working storage device (SSD or hard drive), you can begin the initial setup process.
Disk Management is a powerful utility tool that allows you to manage various, connected storage devices by allocating drive letters and configuring drive partitions.
 Initial setup of an SSD in Windows 10
Initial setup of an SSD in Windows 10
To initially set up an SSD on Windows 10 via Disk Management:
Step 1. Search for Disk Management in the Start menu search bar , right-click Create and format hard disk partitions , and then select Run as administrator .
Step 2. Make sure that the drive you want to initially set up is Online. If it is listed as Offline , right-click the drive and select Online.
Step 3. Right-click on the SSD you want to set up initially and select Initialize Disk.
Step 4. In the Initialize Disk dialog box , select the SSD you want to initially set up and select the partition type (partition type is detailed in the next section).
Step 5. Click OK to begin the initial setup of the drive.
Step 6. After you have initially set up the drive, right-click the SSD and select New Simple Volume .
Step 7. Complete the New Simple Volume Wizard to allocate volume for your SSD.
You have now completed the initial setup of your SSD and can access it through File Explorer.
How to choose partition type for SSD
Each storage device connected to the computer has a specific partition type. The partition type determines how Windows will access the data on the drive. There are two main types of partitions on Windows 10: GPT and MBR.
GUID Partition Table (GPT) is the more commonly used partition type for SSDs and hard drives. By default, Windows 10 will partition the drive using the GPT format. GPT is the preferred format as it supports volumes larger than 2TB and is compatible with the latest UEFI-based systems. Master Boot Record (MBR) is the traditional partition style used by older computers and portable hard drives such as memory cards.
The article recommends using GPT partitioning for SSDs because it is better supported, more secure and allows larger volumes.
You can also choose to convert MBR drives to GPT drives or vice versa. However, you will first need to format the drive and erase all data.
Hope you are succesful.
You should read it
- How to initial setup Windows Server 2019
- How to set up VS Code with WSL 2 on Windows 10/11
- How to set up a printer in Linux
- How to disable Wi-Fi Protected Setup (WPS) on the router
- How to set up WordPress for local development in Linux
- Fix 'Setup is already running. Hãy thử khởi động sau khi sau khi gỡ bỏ Avast
- Copy Page Setup settings to another Sheet in Excel
- Use IIS to set up FTP Server on Windows
- windows 10 usb setup and How to Run Windows From USB Drive
- How to set up your own Git server on Linux
- What is Modern Setup Host on Windows 10? Is it a virus?
- How to Install Windows Using a CD
May be interested

How to increase font sharpness on Windows 10

Steps to recover lost Taskbar icon on Windows 10

Steps to turn off News and Interests on Windows 10

Microsoft released the first build of Windows 10 without Internet Explorer

Instructions to thoroughly remove the VGA card driver on Windows 10

Latest update for Windows 10 1909 keeps users from signing in to Microsoft 365 apps

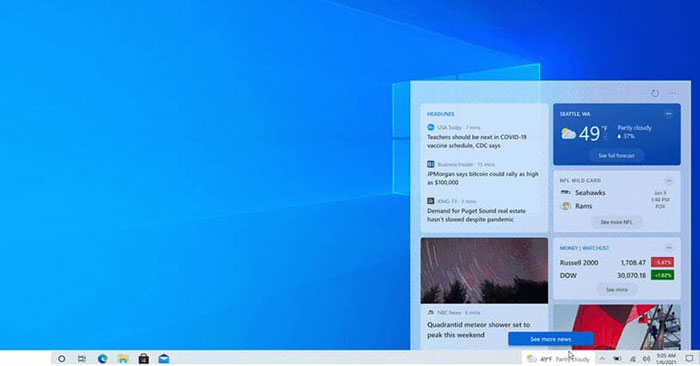



 Video for trial Windows 8 RTM
Video for trial Windows 8 RTM Initially learn about WebMatrix
Initially learn about WebMatrix 5 simple steps to help increase safety and security of Windows 10
5 simple steps to help increase safety and security of Windows 10 Instructions for upgrading Windows XP to Windows 7 or Windows 10
Instructions for upgrading Windows XP to Windows 7 or Windows 10 The trick to 'transform' the Lock screen of Windows 11 is more diverse
The trick to 'transform' the Lock screen of Windows 11 is more diverse Google continues to extend Chrome browser support on Windows 7
Google continues to extend Chrome browser support on Windows 7