Steps to fix Windows 10 crashes frequently
Windows 10 is considered an operating system with stable performance, but they still inevitably hang, jerk, and lag. In fact, the computer crashes on Windows 10 often appear and they can be fixed in a few ways as follows:
1. Turn off PCI-Express power saving feature
Power saving mode on Windows 10 is always on the list of things that cause crashes on the computer and to solve this error you need to do the following:
Step 1: First, right-click on the Start icon and select Power Options.
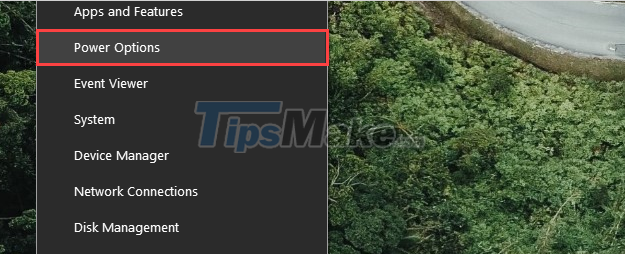
Step 2: When the Power & Sleep window appears, select Additional power settings.
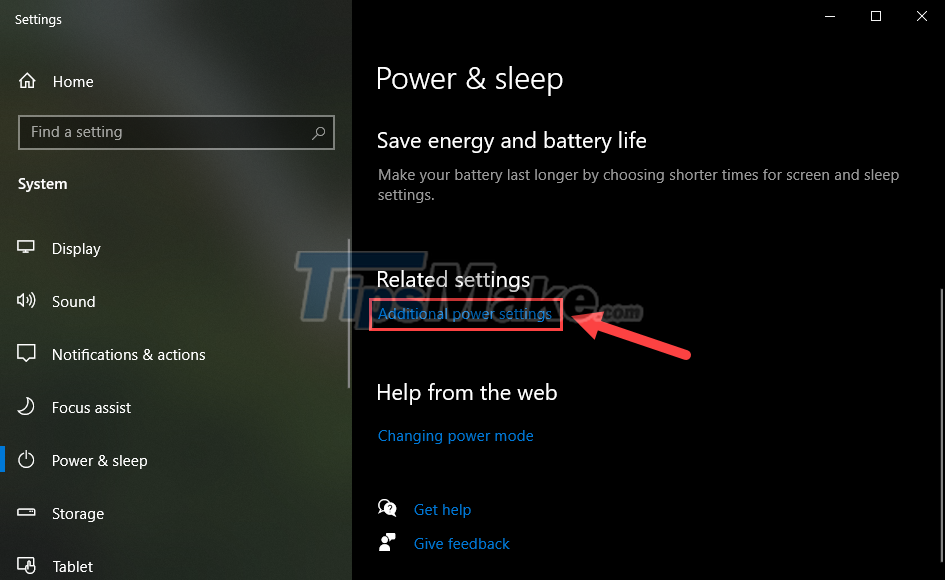
Step 3: To open energy-related settings, select Change plan settings.

Step 4: Next, select Change advanced power settings to open all energy-related settings.

Step 5: Finally, go to the PCI Express section and proceed to change it to OFF for Settings - Link State Power Management.

2. Turn off Windows 10's Auto Restart feature
In some cases, when the computer crashes, Windows will automatically activate Auto Restart and this is the cause of the whole Windows 10 operating system hanging by the application.
Step 1: At the main interface of the screen, open the Start Menu and enter Control Panel to open it.
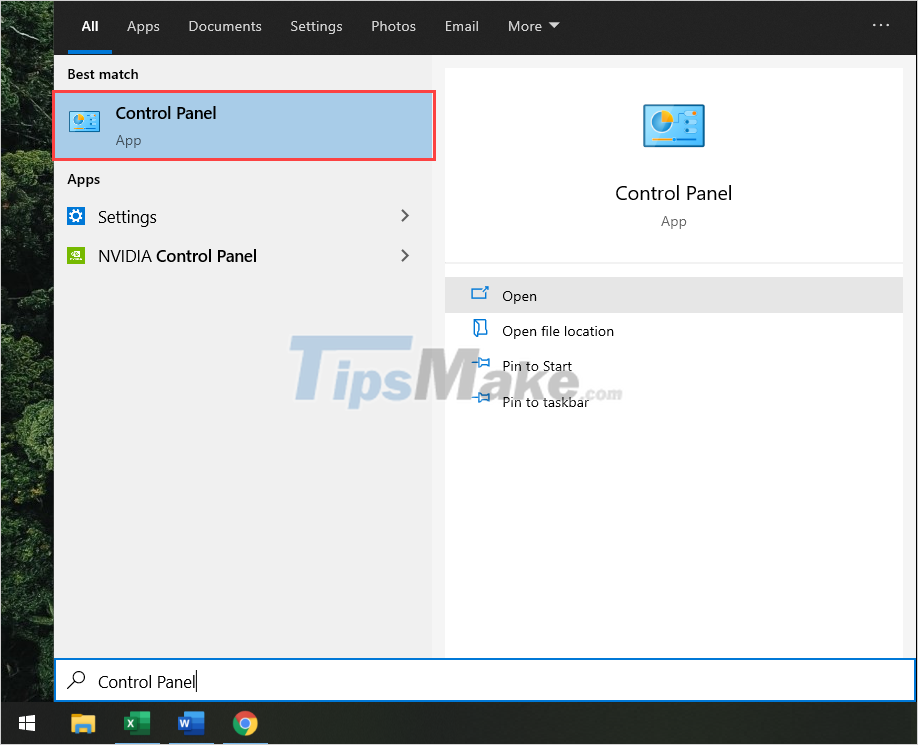
Step 2: In the Control Panel section, switch to View by: Large icons mode and proceed to select the System item.

Step 3: Next, select the Advanced system settings tab to open system settings.
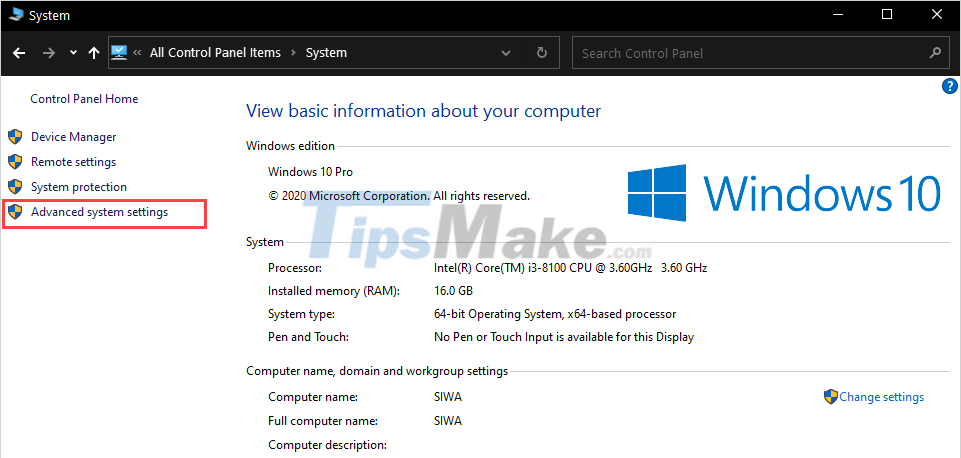
Step 4: When the System Properties window appears, select the Advanced tab and click the Settings. section of the Start-up and Recovery section.

Step 5: In the Start-up and Recovery window, just uncheck the Automatically restart item and click OK to finish.

3. Clean up trash on Windows 10
After a long time of use, Windows 10 will generate a series of junk documents, the trash in the trash can not be deleted. This is the reason why your Windows 10 is slow and hangs.
Step 1: First, you need to open This PC on your computer. Then, right-click the C: drive to select Properties.

Step 2: Then, select the General tab and click Disk Clean-up to clean the drive.
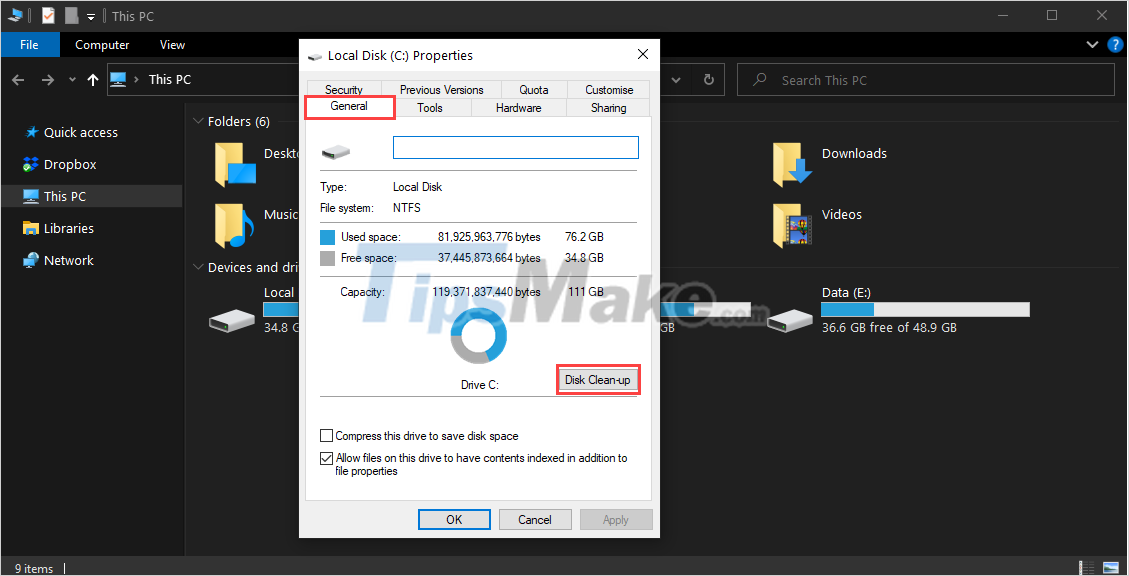
Step 3: In the Disk Clean Up section, you proceed to tick all the items to delete (1) and select Clean up system files (2) to delete them.

Step 4: The system will automatically clean and delete all junk data on Windows 10 for you.

4. Use anti-virus software
Viruses are also one of the main causes of computer crashes on Windows 10 because when Viruses access the computer they will destroy files in the system. If Windows 10 cannot download the files in the system, by default they will hang because they do not know where to get the data to work next. Therefore, the removal and deletion of Viruses makes a very important contribution to limiting crashes, jerking lag. Articles related to Viruses Software tips have a lot, you can refer to more:
5. Increase Virtual RAM for Windows 10
Increasing the amount of virtual RAM on Windows 10 is a solution to help your computer improve performance much faster and achieve high efficiency during operation.
Step 1: First, right-click This PC and select Properties.

Step 2: Then, select the Advanced System Settings tab.

Step 3: Next, select Advanced and select the Settings section of the Performance section.

Step 4: At this point, you will see the Performance Options window appear. Here you select the Advanced tab and select Change… of the Virtual Memory section.
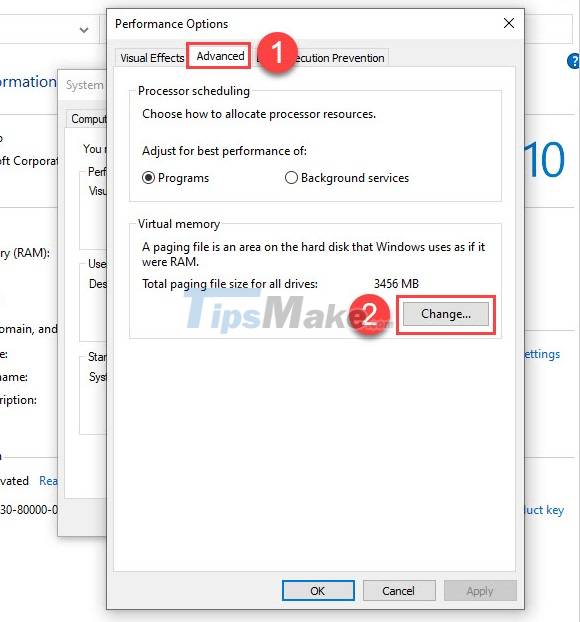
Step 5: By default, Windows 10 will turn on the automatic virtual RAM adjustment feature based on the machine configuration. So you have to uncheck the Automatically manage paging file size for all drives item to increase virtual RAM.

Step 6: Next, you choose Custom Size to set up virtual RAM as you like. Now we will have 02 items including: Initial Size and Maximum Size. To set the standard, we use the following formula:
Windows 10 32-bit, RAM capacity less than 4GB:
- Initial Size (MB): Get the actual amount of RAM (convert to MB) x 1.5
- Maximum Size (MB): Get the actual amount of RAM (convert to MB) x3
For example: Your computer uses Windows 10 32-bit, with 2GB of RAM
- Initial Size = RAM capacity (unit: GB) x 1024 (to convert to MB) x 1.5 = 2 x 1024 x 1.5 = 3072 MB
- Maximum Size = RAM capacity (unit: GB) x 1024 (to convert to MB) x 3 = 2 x 1024 x 3 = 6144 MB

Windows 10 64-bit, 4GB RAM or more:
- Initial Size (MB): Get the actual amount of RAM (convert to MB) :2
- Maximum Size (MB): Get the actual amount of RAM (convert to MB) :2
For example: Your computer uses Windows 10 64-bit, with 8GB of RAM
- Initial Size = RAM capacity (unit: GB) x 1024 (to convert to MB) : 2 = 8 x 1024 : 2 = 4096 MB
- Maximum Size = RAM capacity (unit: GB) x 1024 (to convert to MB) : 2 = 8 x 1024 : 2 = 4096 MB
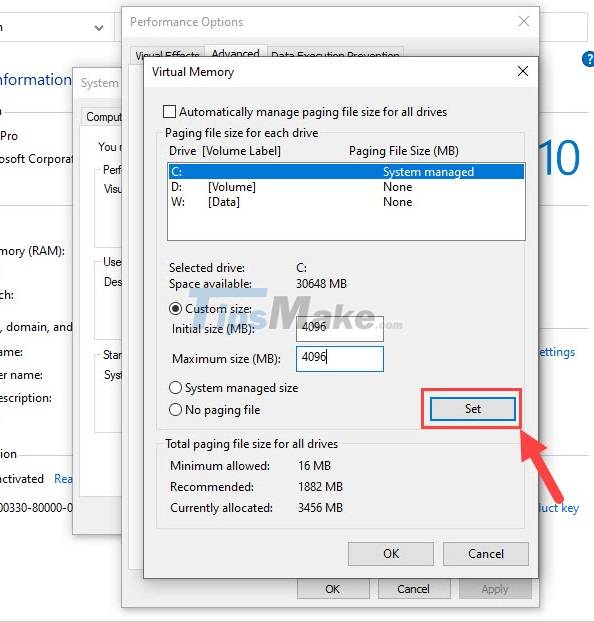
After you have set up the amount of RAM, you choose Set to save these parameters. At this point, there will be a notification window that the computer will need to restart to change the above parameters. You click OK to proceed to Restart the computer automatically.

6. Disable AppXsvc
The final method to limit computer crashes on Windows 10 is to turn off the AppXsvc service, which is an unnecessary feature on Windows 10.
Step 1: You proceed to open the Start Menu and enter Registry Editor to open.

Step 2: Then, you proceed to copy the entire path below and paste it into the navigation bar to move to the folder to work.
HKEY_LOCAL_MACHINESYSTEMControlSet001ServicesAppXSvc

Step 3: Next, right-click on the Start item and select Modify.

Step 4: In the editing window, proceed to enter Value data to 4 and click OK to complete. Finally, please restart your computer.

In this article, TipsMake has shown you how to fix Windows 10 computer crashes quickly and effectively. Have a nice day!
You should read it
- Summary of some ways to fix Windows 10 crash, BSOD error and restart error
- Fix Windows Explorer crash on Windows 10
- How to Fix Windows 8.1 Crashes
- If the computer crashes, press this key combination
- How to fix boot errors on Windows 8
- Google Chrome crashes on Windows 10? Here's the fix!
- How to fix windows 10 errors
- Fix File Explorer not responding error in Windows 11/10
May be interested
- 9 steps to quickly and effectively fix frozen computers at home
 the desktop computer or your laptop after a long period of use can experience freezing or crashes, and will make you feel uncomfortable if this problem interrupts your work.
the desktop computer or your laptop after a long period of use can experience freezing or crashes, and will make you feel uncomfortable if this problem interrupts your work. - Chrome browser on Windows computer crashes, this is what you need to do
 google chrome is one of the most popular and most popular browsers available today. however, recently, quite a lot of users reflect that in the process of using chrome browser to browse the web on windows 10/8/7 computer, sometimes the browser hangs, but can not open the tab , load the page.
google chrome is one of the most popular and most popular browsers available today. however, recently, quite a lot of users reflect that in the process of using chrome browser to browse the web on windows 10/8/7 computer, sometimes the browser hangs, but can not open the tab , load the page. - Microsoft releases update KB4580364, which resolves crashes on Windows 10
 microsoft has officially released update kb4580364 to resolve an error that caused some devices running windows 10 2004 and windows 10 20h2 to freeze while in use.
microsoft has officially released update kb4580364 to resolve an error that caused some devices running windows 10 2004 and windows 10 20h2 to freeze while in use. - Summary of some ways to fix Windows 10 crash, BSOD error and restart error
 there are many causes that your windows 10 computer crashes, crashes or even reboots itself such as hardware errors, software errors, system failure or due to programs, anti-software virus on your computer .... during use, if unfortunately your windows 10 computer hangs, freezes ... will make you feel very uncomfortable and work efficiency will be reduced due to interruption.
there are many causes that your windows 10 computer crashes, crashes or even reboots itself such as hardware errors, software errors, system failure or due to programs, anti-software virus on your computer .... during use, if unfortunately your windows 10 computer hangs, freezes ... will make you feel very uncomfortable and work efficiency will be reduced due to interruption. - If the computer crashes, press this key combination
 having a little-known keystroke can help you get your device back to normal.
having a little-known keystroke can help you get your device back to normal. - Set of PC maintenance tools: 5 steps to protect the system
 if you frequently save, use a firewall, or take some other precautions for your pc, you can avoid 'bad jokes'. here are 5 ways to prevent disasters for pcs. if only 4 ways are done, you may be in danger.
if you frequently save, use a firewall, or take some other precautions for your pc, you can avoid 'bad jokes'. here are 5 ways to prevent disasters for pcs. if only 4 ways are done, you may be in danger. - Fix VivaVideo that crashes, closes suddenly or becomes unresponsive
 recently, the vivavideo application keeps crashing and you don't know why? leave finding the reason aside and focus on fixing vivavideo that crashes, closes unexpectedly or doesn't respond to the fixes shared in the article.
recently, the vivavideo application keeps crashing and you don't know why? leave finding the reason aside and focus on fixing vivavideo that crashes, closes unexpectedly or doesn't respond to the fixes shared in the article. - Windows Explorer error repeatedly restarts and crashes, this is how to fix it
 windows explorer is an important part of the windows operating system. however, recently, quite a lot of users reflect that in the process of using the computer windows explorer constantly restarted, making many users uncomfortable. in fact, there are many causes of errors. one of the common causes is installing incompatible 3rd party applications, either due to graphics card drivers, programs, and services that launch the system, etc.
windows explorer is an important part of the windows operating system. however, recently, quite a lot of users reflect that in the process of using the computer windows explorer constantly restarted, making many users uncomfortable. in fact, there are many causes of errors. one of the common causes is installing incompatible 3rd party applications, either due to graphics card drivers, programs, and services that launch the system, etc. - How to restart iPhone when it crashes
 the article introduces the causes and manifestations of when the iphone crashes as well as instructions on how to force restart when the iphone crashes, applicable to all iphone models.
the article introduces the causes and manifestations of when the iphone crashes as well as instructions on how to force restart when the iphone crashes, applicable to all iphone models. - How to fix computer crashes, Windows not responding
 before you fix the windows not responding error, the computer crashes, you need to find the cause. here are some causes of the windows not responding error and how to fix it, for your reference.
before you fix the windows not responding error, the computer crashes, you need to find the cause. here are some causes of the windows not responding error and how to fix it, for your reference.










 Steps to turn off the Windows 10 screen brightness auto-adjust feature
Steps to turn off the Windows 10 screen brightness auto-adjust feature How to download Windows 10 21H1 installer to USB
How to download Windows 10 21H1 installer to USB How to create multiple folders at the same time on Windows 10
How to create multiple folders at the same time on Windows 10 Steps to backup GPU settings for Windows 10 apps
Steps to backup GPU settings for Windows 10 apps Steps to restore Windows Security on Windows 10
Steps to restore Windows Security on Windows 10 How to disable Windows Registry on Windows 10
How to disable Windows Registry on Windows 10