Steps to install microphone on Windows 10
1. Enable Microphone for Applications
By default on computers, Windows 10 only grants permission to use the Microphone for certain applications, and if the applications do not grant the permission, it will not be able to use the Microphone. Here's how to enable Microphone for all apps on Windows 10 computers.
Step 1: At the main screen of the Desktop, proceed to open the Start Menu and enter Settings to open the settings.

Step 2: Then, enter Microphone in the search bar to open Choose which apps can access your microphone.
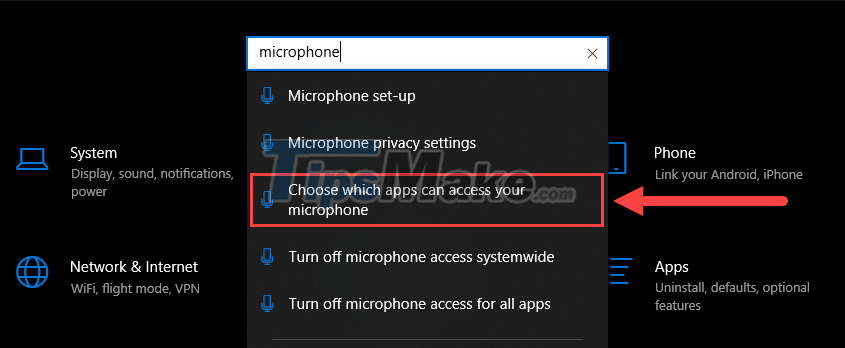
Step 3: In the Microphone settings window, you proceed to enable On for Allow apps to access your microphone.

2. Microphone Settings in Settings
If you have multiple Microphone input sources or are using Microphone for the first time on Windows 10, you need to set up the data input source for the system.
Step 1: You proceed to open the Start Menu and enter Settings to open the settings.

Step 2: In the Settings window, select System to open system-related settings.

Step 3: Next, select Sound to open all audio-related settings.

Step 4: To change the input of the Microphone, go to the Input section and proceed to change the option of Choose your input device.
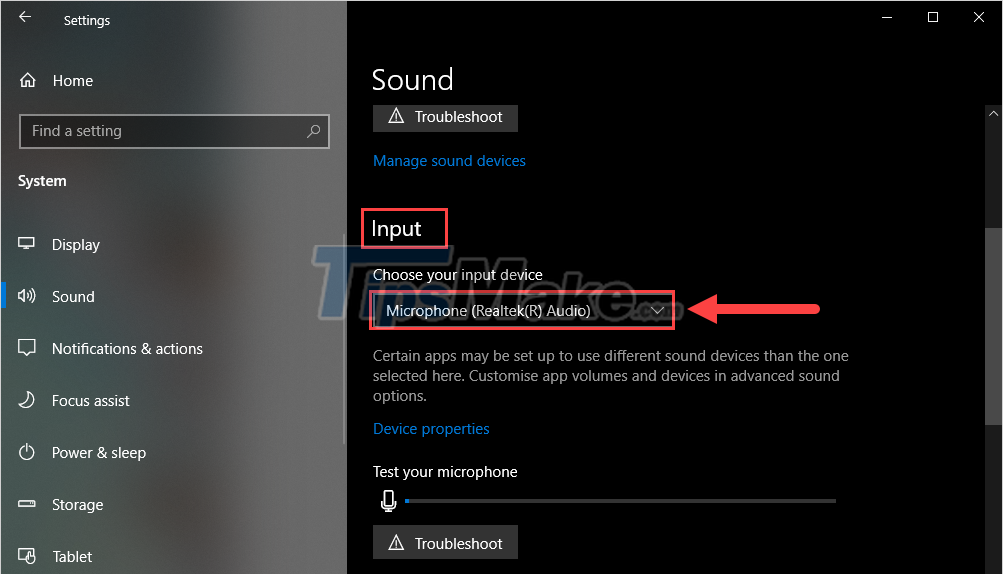
3. Set Microphone at Home Screen
At the main screen of the Desktop, you can also adjust the sound directly through the Taskbar.
Step 1: At the main screen of the Desktop, right-click the Sound icon and select Sounds.

Step 2: Then, go to the Recording tab to check the entire Microphone input of the computer.

Step 3: To enable Microphone of Windows 10, you need to right-click on Microphone and select Enable.

Step 4: Next, right-click on the activated Microphone and select Properties to open the sound settings.

Step 5: In the setup window, select the Levels tab to adjust the microphone's volume, the setting items have the following features:
- Microphone: Mic's retractable volume
- Microphone Boost: Boost the Mic's input volume.

Step 6: In case you need to turn off Microphone on Windows 10, you just need to right-click on Microphone and select Disable.

In this article, Tipsmake has shown you how to install Microphone on Windows 10 quickly and effectively. Have a nice day!
You should read it
- 5 simple ways to connect microphone to PC
- How to enable microphone in Windows 10
- How to test the microphone on Windows 11
- How to Adjust Microphone Sensitivity on Android, iOS, Mac and Windows
- Instructions for setting up and installing Microphone on computer
- How to choose default microphone on Windows 10
- Instructions for checking Microphone, Headphone on Windows 7
- Steps to install and update microphone driver Windows 10
May be interested
- Steps to activate the new START MENU interface on Windows 10
 how to enable the new start menu interface on windows 10? the trick to using the new start menu interface on windows10 is extremely beautiful..
how to enable the new start menu interface on windows 10? the trick to using the new start menu interface on windows10 is extremely beautiful.. - Steps to fix the error of not opening Camera on Windows 10
 unable to open camera on windows 10 is a fairly common error, to fix this problem, try the ways below.
unable to open camera on windows 10 is a fairly common error, to fix this problem, try the ways below. - Steps to fix Windows 10 crashes frequently
 how to fix windows 10 errors or crashes. windows 10 computer crashes often appear and they can be fixed in a few ways as follows
how to fix windows 10 errors or crashes. windows 10 computer crashes often appear and they can be fixed in a few ways as follows - Steps to turn off the Windows 10 screen brightness auto-adjust feature
 you want to set the computer screen to a certain brightness, but the computer constantly changing brightness annoys you. click to see how to turn off the windows screen brightness adjustment feature!
you want to set the computer screen to a certain brightness, but the computer constantly changing brightness annoys you. click to see how to turn off the windows screen brightness adjustment feature! - How to download Windows 10 21H1 installer to USB
 microsoft has started the process of rolling out the latest feature update for windows 10, also known as windows 10 21h1, from may 18 to general users.
microsoft has started the process of rolling out the latest feature update for windows 10, also known as windows 10 21h1, from may 18 to general users. - How to create multiple folders at the same time on Windows 10
 creating multiple folders manually such as right-clicking to select new folder or using ctrl + shift + n is very time consuming.
creating multiple folders manually such as right-clicking to select new folder or using ctrl + shift + n is very time consuming.


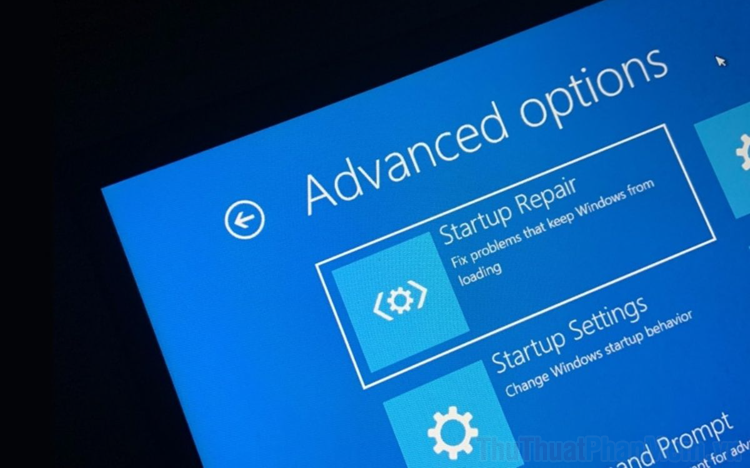



 How to test the Windows 10 microphone
How to test the Windows 10 microphone Steps to install and update microphone driver Windows 10
Steps to install and update microphone driver Windows 10 Instructions for setting up and installing Microphone on computer
Instructions for setting up and installing Microphone on computer Instructions for checking Microphone, Headphone on Windows 7
Instructions for checking Microphone, Headphone on Windows 7 How to fix microphone on laptop
How to fix microphone on laptop