Steps to backup GPU settings for Windows 10 apps
Each computer user has unique GPU settings to meet business needs and software requirements. Backing up the GPU settings for the application will help you quickly restore the system to default when there is an error.
1. How to Backup GPU Settings
Backing up GPU settings will help you get the best performance settings for your applications and GPU settings. To backup your settings, you need to do the following:
Step 1: At the main screen of the computer, open MenuStart and enter Registry Editor to open.

Step 2: Then, copy the link below and paste it in the navigation bar to open it.
ComputerHKEY_CURRENT_USERSOFTWAREMicrosoftDirectXUserGpuPreferences
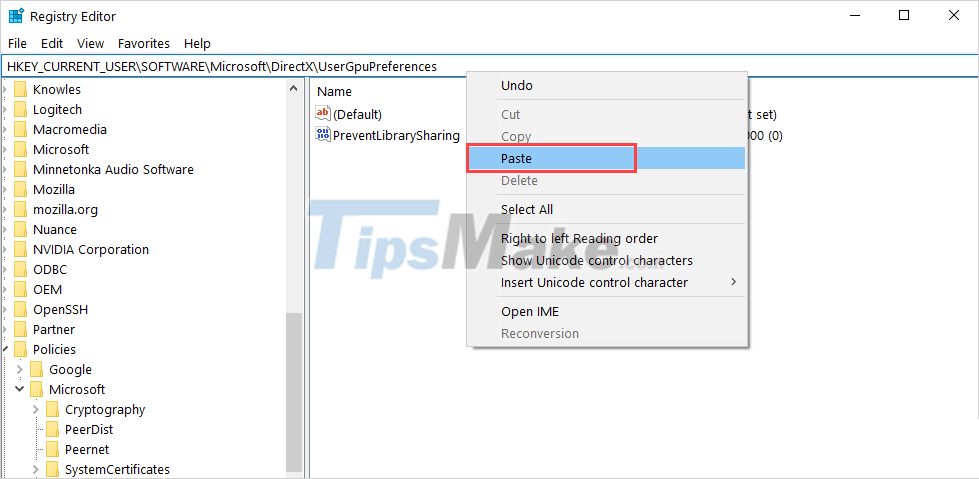
Step 3: After opening the link, you will see the UserGPUPreferences folder in the DirectX section . In the file of this folder will contain all the settings related to your GPU for each different application.

Step 4: Next, you right-click on the UserGpuPreferences folder and select Export to export them as a backup file for the system.

Step 5: Finally, you proceed to name, choose a storage place for the GPU setup backup file and click Save to complete.

2. How to use GPU setup backup
After backing up the GPU settings, you will have a new file with the *.reg extension and to use this file you only need one action.
You proceed to right-click on the GPU settings backup file and select Merge so that the system automatically resets.

In this article, Tipsmake showed you how to backup GPU settings for Windows 10 applications. Good luck!
You should read it
- Backup and Restore Wifi settings in Windows 7
- Restore settings and data on Android with Google Backup
- How to Recover Backup Files on PC or Mac
- 10 things to do when you first buy a Mac
- How to Backup and Restore All Google Chrome Settings
- Instructions to reset Android phone to restore factory settings
- How to Recover Data After a Factory Reset on iPhone or iPad
- Back up Start Menu settings on Windows 10
May be interested
- How to Recover Data After a Factory Reset on iPhone or iPad
 this wikihow teaches you how to restore your personal data and settings from a saved backup after factory resetting your iphone or ipad. you can restore all your contacts, calendars, notes, text messages, apps, and settings from an icloud...
this wikihow teaches you how to restore your personal data and settings from a saved backup after factory resetting your iphone or ipad. you can restore all your contacts, calendars, notes, text messages, apps, and settings from an icloud... - How to Backup and Restore Microsoft Defender Windows 11
 you can back up and restore your microsoft defender settings on a new computer or troubleshoot any issues you may have with the application.
you can back up and restore your microsoft defender settings on a new computer or troubleshoot any issues you may have with the application. - How to Back Up Your Computer in Windows Vista
 backup steps to save individual files and folders, or the entire windows vista operating system, are quite critical in emergency situations such as a system crash. this backup allows you to save an image backup of your entire system which...
backup steps to save individual files and folders, or the entire windows vista operating system, are quite critical in emergency situations such as a system crash. this backup allows you to save an image backup of your entire system which... - 3 ways to Backup Profile in Windows 7
 if you're a windows 7 user, keep an eye on the c drive (the operating system installation drive) and you'll see a folder called users. this is the folder that stores the entire record including all user settings and data.
if you're a windows 7 user, keep an eye on the c drive (the operating system installation drive) and you'll see a folder called users. this is the folder that stores the entire record including all user settings and data. - How to use Backup and Restore on Windows 7?
 the backup and restore utility integrated on previous windows versions is less user-friendly than using third-party applications. in the following article, network administrator will guide you how to use backup and restore on windows 7 - one of the best backup tools today.
the backup and restore utility integrated on previous windows versions is less user-friendly than using third-party applications. in the following article, network administrator will guide you how to use backup and restore on windows 7 - one of the best backup tools today. - Back up Start Menu settings on Windows 10
 start menu on windows 10 is one of the useful and customizable tools. you can arrange a new layout on the left to access settings and other locations. in the middle you can quickly access the list of applications you have installed and on the right side you can set live tiles to continuously display updates.
start menu on windows 10 is one of the useful and customizable tools. you can arrange a new layout on the left to access settings and other locations. in the middle you can quickly access the list of applications you have installed and on the right side you can set live tiles to continuously display updates. - Steps to open sound settings on Windows PC
 when you have audio problems or want to enhance your pc's sound level, it's time to go into windows sound settings and make some tweaks. however, did you know that there are many shortcuts and tricks to quickly get to where you need to be?
when you have audio problems or want to enhance your pc's sound level, it's time to go into windows sound settings and make some tweaks. however, did you know that there are many shortcuts and tricks to quickly get to where you need to be? - Complete how to use all backup and restore tools on Windows 10
 windows 10 has many built-in backup and recovery tools so that users can select, exploit and use for the purpose of protecting their data and systems safely. microsoft brought back the windows backup backup tool that has been 'removed' in windows 8.1, the file history function has also been preserved and some backup options on the cloud and other system restore in important cases .
windows 10 has many built-in backup and recovery tools so that users can select, exploit and use for the purpose of protecting their data and systems safely. microsoft brought back the windows backup backup tool that has been 'removed' in windows 8.1, the file history function has also been preserved and some backup options on the cloud and other system restore in important cases . - Instructions for backing up and storing data on your Android device securely
 you will not be able to anticipate possible situations that will make all your data 'blank' in seconds. therefore data backup is one of the most important solutions to ensure all your data is always in a safe state and not worry about being lost.
you will not be able to anticipate possible situations that will make all your data 'blank' in seconds. therefore data backup is one of the most important solutions to ensure all your data is always in a safe state and not worry about being lost. - Windows 11 is about to have a new 'Backup' application
 backing up windows computer data has never been a simple process, and microsoft is looking to change that.
backing up windows computer data has never been a simple process, and microsoft is looking to change that.










 Steps to restore Windows Security on Windows 10
Steps to restore Windows Security on Windows 10 How to disable Windows Registry on Windows 10
How to disable Windows Registry on Windows 10 Steps to initially set up a new SSD on Windows 10
Steps to initially set up a new SSD on Windows 10 How to increase font sharpness on Windows 10
How to increase font sharpness on Windows 10 Steps to turn off News and Interests on Windows 10
Steps to turn off News and Interests on Windows 10