Summary of some ways to turn off Touchpad on Laptop
Touchpad is also called a touchpad on a laptop. If there is not enough space on the desk for an external mouse, using a mouse on a laptop is the best option. But if you use mainly an external mouse (attached to a laptop via USB port, Bluetooth), turning on the mouse on the laptop is not something to do.
You will find that, in many cases, Touchpad makes users feel annoyed because just a slight touch of the cursor is shifted to affect the work, especially when writing documents or surfing the web. In the article below, Network Administrator will guide you how to turn off (disable) Touchpad to help you overcome these disadvantages during working with Laptop.
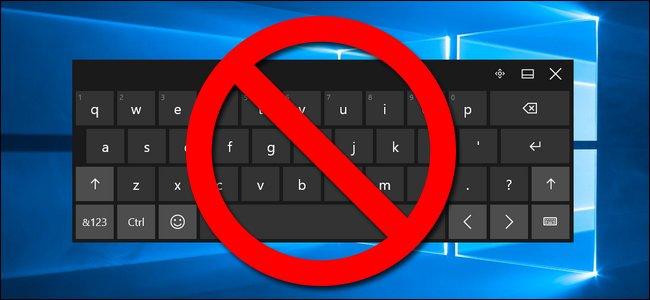
TouchPad should be turned off on a laptop when you are using a mouse
1. Disable touchpad with shortcut
This is the easiest way to turn off the touchpad on a laptop. Look at the array of F keys on the keyboard, and see if the F key has a hand icon on the square or the touchpad icon with the slash. That's the Touchpad on / off button, usually F7, or F8. To enable or disable the touchpad, press the Fn and F7 or F8 keys simultaneously (as shown below). Users should read the user guide carefully to find shortcuts specific to each type of laptop.

Press the Fn + key combination with the Touchpad icon as shown to turn off the touchpad
2. Disable Touch Keyboard Service
In case you never use the touchpad on your laptop, you can turn off Touch Keyboard Service. To disable Touch Keyboard Service, follow the steps below:
First open the Services menu by pressing the Windows + R key combination to open the Run command window, then enter services.msc into the Run command window.

On the Menu Services window, click the Name column, then scroll down to find and double-click the Touch Keyboard and Handwriting Panel Service option .

Now on the screen appears the Touch Keyboard window and Handwriting Panel Service Properties. In this window, in the Startup type section, click Disable .
At Service status , click Stop to turn off Service.

Finally click OK and restart your computer.
3. Rename TabTib.exe
To rename TabTib.exe, first press the Windows + R key combination to open the Run command window. Then enter the following path into the Run command window:
C: Program FilesCommon Filesmicrosoft sharedink
Press Enter to open the folder according to the path above, then scroll down to find TabTib.exe.
The next step is to modify some minor changes on the TabTib.exe file, which includes changing the Ownership and renaming the file.
If you want to activate Touch Screen, you only need to change the edit to default.
Right-click the TabTib.exe file, then select Properties .

On the Properties window, click Advanced.

On the Advanced Security Settings window, find the Owner section . By default the Owner entry is set to TrustedInstaller. Your task is to click Change to change the settings.

On the Select User or Group window, find Enter the object , then enter that Administrators as shown below and click OK .

Click OK on the other windows until you return to the folder window to find the TabTib.exe file.
Open the exact menu you just opened, right-click it and select Properties , then click Advanced .
On the Advanced Security Settings window, click Change Permissions in the lower left corner of the window, then click on Administrators to change the settings.

In the Administrators window, select Full Control. After you click Full Control, it will automatically mark all other items, except the Special permissions section .

Next click OK , then click on OK until you return to the original list of original files. Right-click TapTip.exe , then select Rename .

Rename the TapTip.exe file to TapTip.exe.bak .
If you want to re-enable Touchpad, do the same steps and rename the TapTip.exe file without the .bak extension.
4. Turn off the touchpad with the system tray icon
Some manufacturers offer to customize and disable Touchpad via software.
Search for the Touchpad icon in the system tray, then double-click or right-click the Touchpad icon to search for the option to disable Touchpad.

5. Disable Touchpad from driver
If you can't find the Touchpad icon in the system tray, click Start => Control Panel => Hardware and Sound .
Under Devices and Printers, click Mouse
On Windows Vista, click Start => Control Panel => Hardware and Sound => Mouse .
At this time, the Mouse Properties window appears . Here you find cards with options that can disable Touchpad.
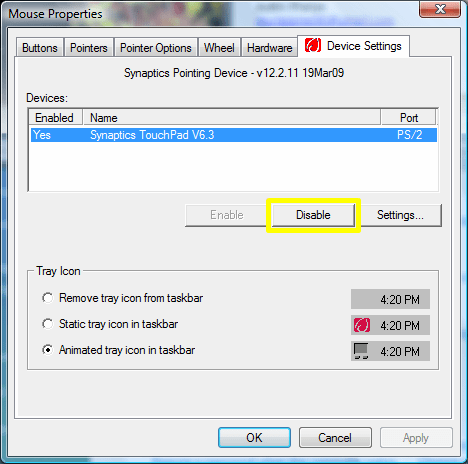
6. How to turn off the mouse on another laptop
If you can't find the Touchpad software, on the system tray or under Mouse Properties , you can search the Start Menu.
1. Click Start.
2. Enter device manager in the Search frame and then select Device Manager from the search results list. At this time the screen will display the popup Device Manager window.
3. Expand Mice and other pointing devices.
4. Right-click Touchpad and select Disable.
5. Confirm your choice.
Also if you want to completely disable the Touchpad, you can proceed to disable via the Touchpad BIOS. All you need is to find the exact path to Pointing Devices in the BIOS. However, for each different Laptop line, the path will be different.
7. Thanks to the support of the 3rd software
Touchpad Blocker is a powerful tool when it comes to automating the automatic mechanism to enable and disable Toudpad. Special tools are provided completely free to users.
Download Touchpad Blocker and install it here.

After installing and starting, the Touchpad Blocker interface appears quite simple. There are 4 pre-marked options Automatically run program on startup (automatically activate Touchpad Blocker program when Windows starts), Block accidental taps and clicks (Toudpad lock when detecting fast typing speed in certain time periods, in milliseconds - milliseconds, the default is 300 miliseconds). Setup is complete, press the X (Close) button to close the program window.
You can also use other 3rd tools like TouchFreeze or Touchpad Pal.
Refer to some of the following articles:
- Things to know about touchpads on laptops
- How many GB of RAM does your computer need?
- Instructions on how to clean the laptop keyboard yourself
- How to use Fn key on Laptop keyboard
Good luck!
You should read it
- Tips to automatically turn off the Touchpad when using an external mouse
- How to automatically disable Touchpad when connecting a mouse on Windows 10
- How to turn off the touchpad on Windows 11 simply
- What is Multi TouchPad on laptop?
- Summary of ways to turn off Touchpad on Laptop
- Avoid accidental bumps with Touchpad while typing
- 4 ways to turn off touchpad on Asus laptop from simple to complicated
- Reasons to turn off the touch mouse on Dell laptops?
May be interested
- How to fix when losing Internet connection
 the internet connection icon at the bottom right of the screen has an exclamation mark or a red x indicates that there is no internet connection.
the internet connection icon at the bottom right of the screen has an exclamation mark or a red x indicates that there is no internet connection. - How does the computer not accept USB?
 it is not uncommon for a computer not to receive usb. it is possible that the computer is infected with virus, lacks drivers, or has been used for a long time, which makes the contact port as sensitive as before. so what to do with this situation?
it is not uncommon for a computer not to receive usb. it is possible that the computer is infected with virus, lacks drivers, or has been used for a long time, which makes the contact port as sensitive as before. so what to do with this situation? - 4 steps to troubleshoot audio loss in Windows
 loss of sound on the computer is a problem that occurs quite often and there are many ways to overcome the loss of sound on windows. in this article, tipsmake.com will tell you 4 methods to fix audio inaudible errors on your computer.
loss of sound on the computer is a problem that occurs quite often and there are many ways to overcome the loss of sound on windows. in this article, tipsmake.com will tell you 4 methods to fix audio inaudible errors on your computer. - 4 ways to reset the Windows computer to its original state
 resetting a windows computer is the quickest and easiest way to bring windows back to its original state. although windows is currently running very slowly and virus infection. this approach will completely make windows 'clean' and give optimal performance again. this article will introduce you to 4 different ways to reset windows on your computer, please refer.
resetting a windows computer is the quickest and easiest way to bring windows back to its original state. although windows is currently running very slowly and virus infection. this approach will completely make windows 'clean' and give optimal performance again. this article will introduce you to 4 different ways to reset windows on your computer, please refer. - How to fix VPN error 619
 one of the most common problems commonly encountered when working with a virtual private network on a windows platform is a vpn error 619 - a connection to the remote computer could not be established with some old vpn servers, the error message will displays the port was disconnected instead.
one of the most common problems commonly encountered when working with a virtual private network on a windows platform is a vpn error 619 - a connection to the remote computer could not be established with some old vpn servers, the error message will displays the port was disconnected instead. - The 'Connected With Limited Access' error in Windows
 when setting up or using a windows computer network, the connected with limited access error message may appear for several reasons.
when setting up or using a windows computer network, the connected with limited access error message may appear for several reasons.
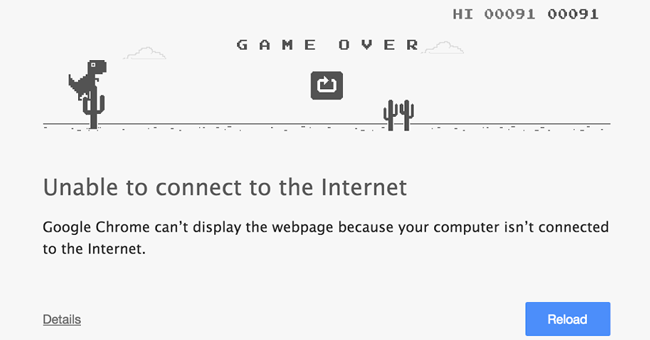




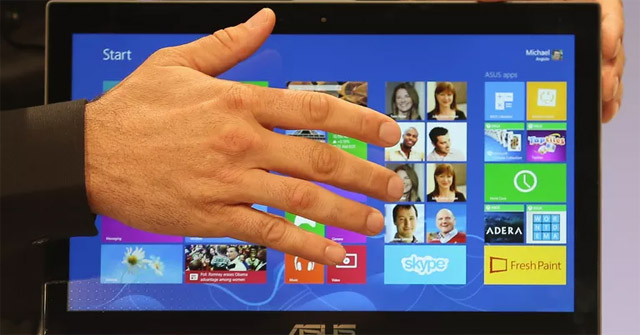
 Summary of ways to turn off Touchpad on Laptop
Summary of ways to turn off Touchpad on Laptop Ways to activate Touchpad without a mouse
Ways to activate Touchpad without a mouse How to turn off Touchpad, lock touchpad on laptop
How to turn off Touchpad, lock touchpad on laptop How to turn off the touchpad on a Dell laptop in one go
How to turn off the touchpad on a Dell laptop in one go 4 ways to turn off touchpad on Asus laptop from simple to complicated
4 ways to turn off touchpad on Asus laptop from simple to complicated