Steps to turn off the Windows 10 screen brightness auto-adjust feature
The auto-brightness feature on Windows 10 makes your computer consume a lot of energy. If you want to save more battery, you can turn off the automatic screen brightness adjustment feature on Windows laptops . Let's consult now!
What is Adaptive Brightness?
This is a feature that helps the computer detect how much light is in the environment to adjust to suit the user. Similar to the phone , when you go out in the morning, the screen will light up and when you go in the dark, the computer screen will also darken.
When to turn off auto-brightness?
- When you need to work in low light conditions, the screen automatically adjusts too dark, affecting the observation.
- When your computer only has a little battery left, but the adjustment makes the light too bright, which consumes a lot of battery.
1. Turn off auto-brightness on Windows 10 via Service
Step 1: Press Windows + R key combination > Enter 'services.msc' > Select OK.

Step 2: Double click on Sensor Monitoring Service.

Step 3: Select Stop > In the Startup type section, click to open the drop-down window > Select Disabled > Select Apply.

2. Turn off auto-brightness from Windows Settings
Step 1: Select the Windows logo > Select Settings.

Step 2: Select System.

Step 3: Select Display > Under Adjust my screen brightness automatically, move the button to the left to turn off automatic screen brightness adjustment.

3. Turn off the Windows screen brightness adjustment feature using Control Panel
This method can be applied to turn off the automatic screen brightness adjustment feature on Windows 10/8/8.1/7.
Step 1: Click the Search icon > Type 'control panel' > Select the Control Panel application.

Step 2: Click on Power Options.

Step 3: Select Change plan settings.
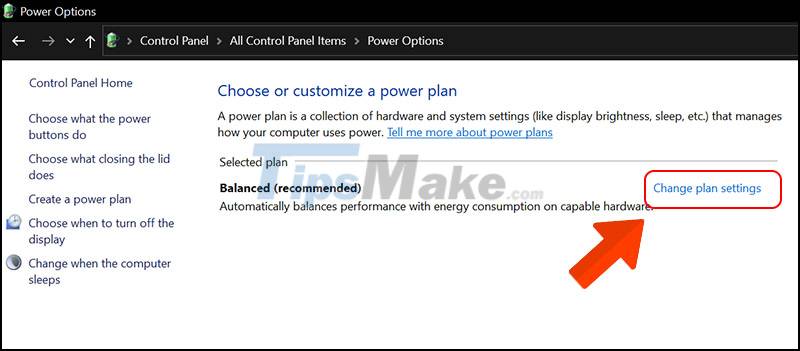
Step 4: Select Change advanced power settings.

Step 5: Select Display > Select Enable adaptive brightness > Select Off under On battery and Plugged in.

4. Turn off auto-brightness from Command Prompt
This method can be applied to turn off the automatic screen brightness adjustment feature on Windows 7 and Windows 10.
Step 1: Select Search icon > Type 'command prompt' > Select Command Prompt application.

Step 2: Enter the following commands to turn off the screen light auto-off mode > Press Enter.
Code to disable screen auto-brightness:
- Turn off auto-brightness on battery: powercfg -setdcvalueindex SCHEME_CURRENT 7516b95f-f776-4464-8c53-06167f40cc99 FBD9AA66-9553-4097-BA44-ED6E9D65EAB8 0
- Turn off screen brightness automatically when plugged in: powercfg -setacvalueindex SCHEME_CURRENT 7516b95f-f776-4464-8c53-06167f40cc99 FBD9AA66-9553-4097-BA44-ED6E9D65EAB8 0
Besides, if you want to re-enable this mode, just enter the command again:
- Enable auto-brightness on battery: powercfg -setdcvalueindex SCHEME_CURRENT 7516b95f-f776-4464-8c53-06167f40cc99 FBD9AA66-9553-4097-BA44-ED6E9D65EAB8 1
- Turn on automatic screen brightness when plugged in: powercfg -setacvalueindex SCHEME_CURRENT 7516b95f-f776-4464-8c53-06167f40cc99 FBD9AA66-9553-4097-BA44-ED6E9D65EAB8 1

5. Turn off automatic screen brightness adjustment using Power plan settings in Command Prompt
Step 1: Go to Command Prompt.
Step 2: Type 'powercfg /L' > Press Enter > Copy the GUID code of the High performance section as shown.
Note: When you turn on High performance mode, you will be able to turn off automatic screen brightness.

Step 3: Proceed to turn on High performance mode according to the following steps. Enter the code > Press Enter.
- Enable High performance on battery: powercfg -setdcvalueindex GUID 7516b95f-f776-4464-8c53-06167f40cc99 FBD9AA66-9553-4097-BA44-ED6E9D65EAB8Index
- Enable High performance when charging: powercfg -setacvalueindex GUID 7516b95f-f776-4464-8c53-06167f40cc99 FBD9AA66-9553-4097-BA44-ED6E9D65EAB8 Index
Inside:
- The GUID you will replace with the code you copied in step 2.
- Index is the part of the code, number 0 is off mode, number 1 is turn on mode again.
For example: In my post, my GUID code is 8c5e7fda-e8bf-4a96-9a85-a6e23a8c635c and I want to enable High performance, then I will enter the following line: powercfg -setdcvalueindex 8c5e7fda-e8bf-4a96-9a85-a6e23a8c635c 7516b9544f 8c53-06167f40cc99 FBD9AA66-9553-4097-BA44-ED6E9D65EAB8 1

Step 4: Confirm the change by entering the command below > Press Enter.
- Command: powercfg -SetActive GUID
- Where GUID is the code you copied in step 2.
Note: This command will set the Power plan for GUID as your activity map (as in the article, High performance). If you don't want to set this Power plan as your activity map, you can restart your computer to apply the changes instead of doing this step.

6. Turn off battery saver technology to disable auto-brightness
For Intel cards
Step 1: Right-click on the desktop > Select Intel Graphics Settings.

Step 2: Select Power.

Step 3: Select On Battery or Plugged > Display Power Saving Technology, select Disable > Select Apply.

Step 4: Select Yes.

For AMD cards
Step 1: Right-click > Select Graphics Properties.

Step 2: Select Preferences > Select Advanced View.

Step 3: Select PowerPlay.

Step 4: Click to remove the tick in the Enable Vari-Bright section > Select Apply.

With just a few simple steps, you can immediately turn off the screen brightness adjustment function to save your computer's battery. Wishing you success!
You should read it
- How to turn off auto-light on iOS 11
- How to turn off the automatic screen brightness change feature (Auto Brightness) on Windows 11
- Turn off Windows 10 screen brightness auto-adjustment
- How to disable automatic screen brightness adjustment on Android
- Instructions to adjust the screen brightness of Android phones
- What is Nit when it comes to screen brightness?
- Adjust screen brightness of Windows 7 on PC, laptop
- Top 5 best screen brightness control apps on Android
May be interested
- How to download Windows 10 21H1 installer to USB
 microsoft has started the process of rolling out the latest feature update for windows 10, also known as windows 10 21h1, from may 18 to general users.
microsoft has started the process of rolling out the latest feature update for windows 10, also known as windows 10 21h1, from may 18 to general users. - How to create multiple folders at the same time on Windows 10
 creating multiple folders manually such as right-clicking to select new folder or using ctrl + shift + n is very time consuming.
creating multiple folders manually such as right-clicking to select new folder or using ctrl + shift + n is very time consuming. - Steps to backup GPU settings for Windows 10 apps
 backing up the gpu settings for the application will help you quickly restore the system to default when encountering errors.
backing up the gpu settings for the application will help you quickly restore the system to default when encountering errors. - Steps to restore Windows Security on Windows 10
 improper customization of windows security can pose a security risk to users. to solve this problem, you need to restore windows security to default so that they maximize windows protection.
improper customization of windows security can pose a security risk to users. to solve this problem, you need to restore windows security to default so that they maximize windows protection. - How to disable Windows Registry on Windows 10
 the windows registry is one of the most important tools in windows 10. since it can profoundly change the way your operating system works, allowing every user on your pc to access it isn't a big deal. good opinion.
the windows registry is one of the most important tools in windows 10. since it can profoundly change the way your operating system works, allowing every user on your pc to access it isn't a big deal. good opinion. - Steps to initially set up a new SSD on Windows 10
 before you start using an ssd as secondary storage, you need to initialize it correctly. failure to do so may result in the operating system failing to detect the ssd.
before you start using an ssd as secondary storage, you need to initialize it correctly. failure to do so may result in the operating system failing to detect the ssd.






 Automatic shutdown increases the screen brightness of Windows 10
Automatic shutdown increases the screen brightness of Windows 10 How to turn off auto-light on iOS 11
How to turn off auto-light on iOS 11 How to disable Auto-Brightness on iPhone
How to disable Auto-Brightness on iPhone How to turn off the automatic screen brightness change feature (Auto Brightness) on Windows 11
How to turn off the automatic screen brightness change feature (Auto Brightness) on Windows 11 Adjust screen brightness of Windows 7 on PC, laptop
Adjust screen brightness of Windows 7 on PC, laptop