Some tips for printing text in MS Word
Although Microsoft Word offers more advanced printing options than some other programs in the Office suite, many users still have trouble printing documents the way they want. Many people wonder how to print 4 pages of text on the same paper, print on both sides, print margins with the appropriate size so that when not closed, it will not lose letters. Therefore, this article will tell you some tips when printing in MS Word.
Some tips for printing text in MS Word
- 1. Use Print Preview
- 2. Use a smaller page margin
- 3. Set the margins for even pages, odd pages
- 4. Two-sided printing
- 5. Print multiple pages of text on the same paper
- Print two pages of text on the same side of paper (horizontally)
- Print 2 pages of text on the same side of paper (vertically)
- Print multiple pages of text on the same paper
- 6. Show or hide comments
- 7. Print a test copy
1. Use Print Preview

Before printing anything, you should preview the print by going to File> Print to see a preview of the document. From here you can adjust the page layout and print settings such as page orientation, paper size and margin width . Any changes you make will be updated in the preview box.
2. Use a smaller page margin

Sometimes you just want to print the document for the purpose of viewing the content and saving the printing paper, the easiest way is to use smaller margins by visiting the Page Layout tab, clicking on Margin , then selecting Narrow (you also You can choose Custom Margin to adjust the smaller margins). However, you should note that when using small margins may cause some letters to be lost, cut off when printed.
3. Set the margins for even pages, odd pages
In case your document has a lot of text pages and you want to print 2 pages of text on 2 sides of paper. When closing the document into a book, the margin of the whole book will not be big and small. For example, the text page margins are:
- Top: 1.5 cm
- Bottom: 1.5 cm
- Left: 2.5 cm
- Right: 1.5 cm
Step 1 . Visit the Page Setup, select the Margins tab .

Step 2 . In the Multiple pages section : select Mirror margins to set the margins for even pages, odd pages.
Step 3. As a result, your text page will have the following margins:
- Page 1 has margins: Top: 1.5 cm, bottom: 1.5 cm, left: 2.5 cm, right: 1.5 cm
- Page 2 has margins: Top: 1.5 cm, bottom: 1.5 cm, left: 1.5 cm, right: 2.5 cm

4. Two-sided printing
Double-sided printing is a great way to save paper. The duplex printing options may vary, depending on your printer.
Go to File> Print and select the menu directly below the Pages: field (if you've never changed this option before, it will write Print One Sided ). Select Manually Print on Both Side , then print your document. One side of the page will be printed and then you will need to reload the page to the printer to print on the other side.
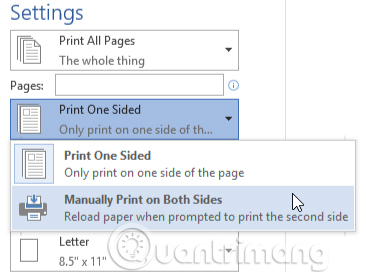
For some printers, you will also have the Print on Both Sides option . If you use this option, your printer will automatically reload and print automatically on the second side.

If you are using Word 2007, select the Manual Duplex option in the print dialog box for two-sided printing.
5. Print multiple pages of text on the same paper
Print two pages of text on the same side of paper (horizontally)
Step 1 . Go to the Page Setup dialog box .
Step 2 . On the Page Setup dialog box, select the Margins tab .
Step 3 . In Multiple pages: select 2 papers per sheet - Print 2 pages on the same sheet.

Then you print normally. The print result will combine 2 pages on the word screen into 1 vertical paper face:

Print 2 pages of text on the same side of paper (vertically)
Step 1. Go to the Page Setup page, select the Margins tab.
Step 2 . In the Multiple pages section : select the Book fold .
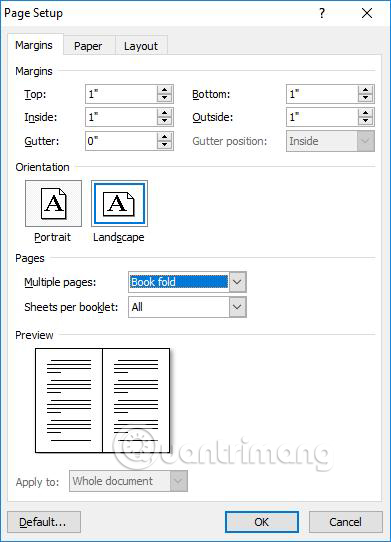
The print result will combine 2 pages on the word screen on 1 side of the horizontal paper (You can close it into a book because there is a gap between the two pages in the middle of the book)

Print multiple pages of text on the same paper
Step 1 . On the document you want to print, select File> Print (for Word 2007, select the Office icon> select Print ) or you can use Ctrl + P.
Step 2 . The Print dialog box appears.

Step 3. In this dialog box, you need to select in Pages per sheet - Print n pages on the same paper (n = 1, 2, 4, 6, 8, 16 pages). The illustration is: Print 4 pages on the same paper. As a result, you will print many pages on the same sheet of paper as follows:

This way you can print up to 16 pages of text on the same paper and of course the text size will be smaller.
6. Show or hide comments

If you use Word's comments and comments feature, such as Changes or Comments Track , you can print or hide these comments. To do this, you need to access File> Print , click the first menu under Settings (Print All Pages) and select Print Markup to deselect this option.
7. Print a test copy

If you are printing multiple copies of the same document, you should print a previous copy to see if the document is printed as you want. If you cannot edit the document before printing the final version.
I wish you all success!
See more:
- Instructions on how to print documents in Word 2010, 2003, 2007, 2013
- Make the most of the power of Microsoft Word with these 10 hidden features
- Useful Word tips you should not miss
You should read it
- How to Print Multiple Single Sided Pages in Adobe Reader
- How to align 2-sided printing in Word is symmetrical
- Word 2013 Complete Guide (Part 7): Text printing operations
- How to print two sides of paper in Word, Excel, PDF is extremely simple
- How to Print Double Sided on a Mac
- Instructions on how to print 2 sides in excel word
- 2-sided printing in Word 2010
- How to set up paper duplex printing on Windows 11
May be interested
- Word 2016 Complete Guide (Part 3): Get familiar with basic text manipulation
 if you are new to microsoft word, you will need to learn more about the basics of how to enter, edit and organize text. basic operations include adding, deleting and moving text on your documents, and how to cut, copy and paste text.
if you are new to microsoft word, you will need to learn more about the basics of how to enter, edit and organize text. basic operations include adding, deleting and moving text on your documents, and how to cut, copy and paste text. - How to put pages in Word, collapse text in Word
 when you want to put text into one or two pages for printing, or when you make a report, there are only a few sentences at the end of the page and it jumps to the next page, the word shrink one page will help you solve that problem. there. in this article, tipsmake.com will show you how to merge pages and collapse text in word with the shrink one page feature.
when you want to put text into one or two pages for printing, or when you make a report, there are only a few sentences at the end of the page and it jumps to the next page, the word shrink one page will help you solve that problem. there. in this article, tipsmake.com will show you how to merge pages and collapse text in word with the shrink one page feature. - Word 2013 Complete Tutorial (Part 9): Use Line and Paragraph Spacing
 when editing and formatting text, you'll need to pay attention to the line and paragraph spacing tool - line spacing and paragraph. below is a guide on how to stretch letters, stretch lines and stretch paragraphs on word documents 2013. invite you to consult!
when editing and formatting text, you'll need to pay attention to the line and paragraph spacing tool - line spacing and paragraph. below is a guide on how to stretch letters, stretch lines and stretch paragraphs on word documents 2013. invite you to consult! - Useful tips on Microsoft Word 2016
 with word 2016 updated with many new features, some tips will help you to work more effectively in the process of writing text content.
with word 2016 updated with many new features, some tips will help you to work more effectively in the process of writing text content. - Great tips for Word 2010's text test tool
 the text checking tool will help you avoid confusion in the process of typing text through underline. the following tips will help you work more efficiently in word 2010, even making your documents look more eye-catching.
the text checking tool will help you avoid confusion in the process of typing text through underline. the following tips will help you work more efficiently in word 2010, even making your documents look more eye-catching. - Word tips: Avoid printing unwanted text
 you can still edit documents every day with a word program, but because the information security requirements you absolutely cannot print once it is not needed. however, the print function on the word toolbar is always available to execute the print command for d & ugr
you can still edit documents every day with a word program, but because the information security requirements you absolutely cannot print once it is not needed. however, the print function on the word toolbar is always available to execute the print command for d & ugr - Instructions for using Text Box in Word 2010
 one of the great things about microsoft word is that even the most normal features are significantly improved. especially in the text box text input box, a feature that has been available for several years in word. with word 2010, microsoft has added a lot of graphics and text effects in general.
one of the great things about microsoft word is that even the most normal features are significantly improved. especially in the text box text input box, a feature that has been available for several years in word. with word 2010, microsoft has added a lot of graphics and text effects in general. - Instructions on how to print text, print documents Word, Excel, PDF details
 printing of word, excel, and pdf documents is an extremely familiar task of office people. but not everyone knows how to print word, excel, pdf in a standard and beautiful way. how to print word, excel, pdf documents is not difficult, in this article, the software tips will guide you how to print word, excel, pdf in detail.
printing of word, excel, and pdf documents is an extremely familiar task of office people. but not everyone knows how to print word, excel, pdf in a standard and beautiful way. how to print word, excel, pdf documents is not difficult, in this article, the software tips will guide you how to print word, excel, pdf in detail. - Word 2013 Complete Guide (Part 18): How to insert Text Box and WordArt
 the text box text box can be useful in attracting readers' attention to specific texts. please refer to how to insert text box and wordart in word 2013!
the text box text box can be useful in attracting readers' attention to specific texts. please refer to how to insert text box and wordart in word 2013! - How to create text wallpaper in Word
 dumping word text with different styles will make the text more prominent, attracting readers. you can use different colors, or use your photos as text backgrounds.
dumping word text with different styles will make the text more prominent, attracting readers. you can use different colors, or use your photos as text backgrounds.










 How to use MathType to write math formulas
How to use MathType to write math formulas How to write math formulas on Word with MathType
How to write math formulas on Word with MathType How to extract images in Google Docs
How to extract images in Google Docs How to add and update table of contents in Google Docs
How to add and update table of contents in Google Docs How to center the Text Box content in Word
How to center the Text Box content in Word Microsoft Office Online: Free, full of essential features, latest version, everywhere use, no loss of files, what are you waiting for without trying?
Microsoft Office Online: Free, full of essential features, latest version, everywhere use, no loss of files, what are you waiting for without trying?