How to add and update table of contents in Google Docs
When you create a document in Google Docs, you may want to create a table of contents to keep track of the content. This is extremely simple if you follow the steps below.
Use Headings
To create a table, we need to do it ourselves, Google Docs is not too high to know how to build a rich table of contents based on your content. We need to let Google Docs know the chapters and where to create the index so it can properly format the table of contents. This will be done using the Headings format in a text.
If you click Normal text at the top left of Google Docs, you'll see a range of options. The first thing we need is Headings.

This is what Google Docs will look for when creating a table of contents. When creating a table, Google Docs will set the headings of the same importance as Heading 1 - the highest level of the title, Heading 2 is the second highest title, . Any group used under the target Higher levels will be treated as a subheading. For example, if I put Alpha text in Heading 1, Beta in Heading 2 and Charlie Heading 3, Google Docs will get Alpha as the main title, Beta is the subheading of Alpha and Charlie is the title of Beta. .

Add and change titles
To create a title, you can place the cursor where you want the title, select the title, and then type the title. If you have typed the title, simply highlight the content and select the title you want to format for the text.
If you don't want the format, you can click the Normal text box, click the right arrow next to the title you want to change, then select Update 'Heading' to match to create the content for the title.

You can reset the title styles by clicking Options and then choosing Reset styles.
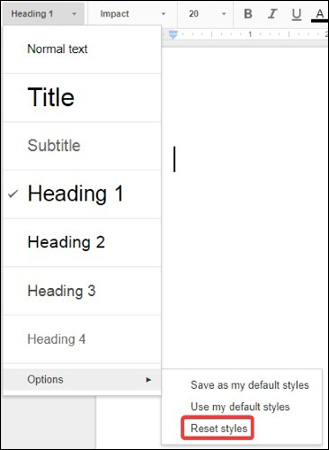
Create a table of contents
Once all titles have been defined, you can create a table of contents. Click Insert> Table of contents and select the type of table you want.

As you can see, Google Docs not only creates a table of contents but also formats them based on the title we used earlier:

You should think carefully about your document structure before using the title. For example, we can set the chapter headers as Heading 1 (Chapter 1: Processor), then the title definitions for each aspect with Heading 2 (Brands), then the more details of the title. 2 is Heading 3 (Intel, AMD). When we create the table of contents, it will display as follows:

Update the table of contents
When you add and edit documents, you will see that the table of contents does not automatically update. That does not mean that the catalog is faulty, but that you need to edit it manually. When you're done changing or adding text, there are two ways to update the table of contents in Google Docs. Right-click on the table of contents and select Update table of contents or click the Refresh button next to the table of contents.

The table of contents will then update what you changed in the text.
As you can see, when you want to create or update the table of contents in Google Docs, you do not need to manually create the table but just mark the appropriate titles, then with just a few steps, Google Docs will automatically perform the remaining work.
- Install and use Google Docs Offine
- How to convert PDF to Word right on Google Docs
Good luck!
You should read it
- How to stretch line spacing in Google Docs
- Instructions for creating caret in Google Docs
- The way Google Docs helps you become professional
- How many of the best features have you missed on Google Docs?
- Useful tools to know in Google Docs
- How to create a Google Docs icon on your computer
- How to insert link links in Google Docs documents
- How to Add Frames Around Text on Google Docs
May be interested
- The way Google Docs helps you become professional
 google docs templates has a lot of interesting things. you may not know that google docs has a large, free repository of templates that you can use for almost any case.
google docs templates has a lot of interesting things. you may not know that google docs has a large, free repository of templates that you can use for almost any case. - How to create an image table of contents in Word?
 in reports, dissertations, graduation topics; the writer needs to create a table of contents and link to the text page. in this article, dexterity software will guide you how to create a table of contents for images in word.
in reports, dissertations, graduation topics; the writer needs to create a table of contents and link to the text page. in this article, dexterity software will guide you how to create a table of contents for images in word. - How many of the best features have you missed on Google Docs?
 google docs not only has a simple utility for you to edit, edit or share documents, but it also has many other unique features. these features will make your writing faster.
google docs not only has a simple utility for you to edit, edit or share documents, but it also has many other unique features. these features will make your writing faster. - Useful tools to know in Google Docs
 google docs is an online application for writing, editing, managing and sharing powerful google documents. you can consult some of the tips below to use google docs more effectively.
google docs is an online application for writing, editing, managing and sharing powerful google documents. you can consult some of the tips below to use google docs more effectively. - Use Pivot Table in the Google Docs Spreadsheet
 this week, google docs has officially unveiled excel's pivot tables - a long-standing omission feature. this process is really useful when you have a spreadsheet with huge amounts of data, and you have to create general statistics, with a mechanism that works on rotation, retrieves information from many different angles. ..
this week, google docs has officially unveiled excel's pivot tables - a long-standing omission feature. this process is really useful when you have a spreadsheet with huge amounts of data, and you have to create general statistics, with a mechanism that works on rotation, retrieves information from many different angles. .. - Instructions for creating a table of contents in word 2007 and above and word 2003 fastest
 microsoft office word 2003, 2007 and later versions support automatic table of contents creation, quickly and time-saving for users. below, tipsmake will summarize all the ways to create a table of contents in word 2003, 2007 and later.
microsoft office word 2003, 2007 and later versions support automatic table of contents creation, quickly and time-saving for users. below, tipsmake will summarize all the ways to create a table of contents in word 2003, 2007 and later. - How to create automatic table of contents effectively in Word 2007
 tipsmake guides you how to create table of contents automatically in word 2007 in a beautiful, clear, scientific and effective way.
tipsmake guides you how to create table of contents automatically in word 2007 in a beautiful, clear, scientific and effective way. - How to Create a Brochure Using Google Docs
 you can access google docs for free and easily, this service is very useful for those who want to create brochures (brochures). there are also templates available on docs for you to use. however, you can completely set up other formats to suit your needs. use column, table, and text dialog boxes to customize your brochure. let's start from step 1.
you can access google docs for free and easily, this service is very useful for those who want to create brochures (brochures). there are also templates available on docs for you to use. however, you can completely set up other formats to suit your needs. use column, table, and text dialog boxes to customize your brochure. let's start from step 1. - How to insert Google Sheets tables into Google Docs
 inserting tables from google sheets into google docs is easy and you can also change the format for the table.
inserting tables from google sheets into google docs is easy and you can also change the format for the table. - How to make a table of contents in Word 2016
 how to make a table of contents in word 2016. an automatic table of contents not only helps you summarize the main content but also helps you easily find the content you want to view. if you do not know how to make an automatic table of contents in word, please refer to the article
how to make a table of contents in word 2016. an automatic table of contents not only helps you summarize the main content but also helps you easily find the content you want to view. if you do not know how to make an automatic table of contents in word, please refer to the article










 How to center the Text Box content in Word
How to center the Text Box content in Word Microsoft Office Online: Free, full of essential features, latest version, everywhere use, no loss of files, what are you waiting for without trying?
Microsoft Office Online: Free, full of essential features, latest version, everywhere use, no loss of files, what are you waiting for without trying? Compare Microsoft Office 2016, Office 365 and Office Online
Compare Microsoft Office 2016, Office 365 and Office Online PC noise suppression solutions
PC noise suppression solutions How to create funnel-shaped charts in Excel, Outlook, PowerPoint and Word 2016
How to create funnel-shaped charts in Excel, Outlook, PowerPoint and Word 2016 How to create Progress bar using conditional formatting in Excel 2013, 2010 and 2007
How to create Progress bar using conditional formatting in Excel 2013, 2010 and 2007