How to extract images in Google Docs
Google Docs is currently an online editing tool used by many people, replacing Word. Google Docs possesses basic editing features, but can work online, collaborate with many people. Especially Google Docs also supports voice editing.
However, Google Docs currently does not support extracting images online, making it difficult for many people to use images. But you can still get your photos on Google Docs in very different ways.
- Using Google Lens to convert images into words, find information easily
- Extract text from images (OCR)
- How to convert images into text using Google Drive, OneNote
Instructions for taking photos in Google Docs file
- How to 1. Screen capture
- Method 2: Save to Google Keep
- Method 3: Export the Docs file to the web version
- Method 4: Use Word
- Method 5: Save the file as HTML
How to 1. Screen capture
This is done manually and can be applied in all cases when you want to get images on any application, any software, not just Google Docs.
We can use shortcuts to take photos, or photography tools available on Windows 10.
- Ways to take screen shots of Windows 10
- How to use Screen Snip, a new screen capture feature on Windows 10
- How to take screenshots of Windows 10 using Windows Ink Workspace
Also if you want to enlarge or shrink the image, you can do it on Google Docs, with Zoom, or zoom feature on the browser.
To enlarge the image hold the Ctrl key and scroll the middle button forward. To minimize holding down the Ctrl key, scroll down the middle mouse button. If you use this method, you cannot keep the original image size and quality.

Method 2: Save to Google Keep
Step 1:
Right-click on the image to extract and select Save to Keep's notepad .

Step 2:
Immediately after that, the user will see on the right side of the screen the image that appears. Do the same with the rest of the images you want to extract in the Docs file.

Step 3:
Access to Google Keep and see images taken from Google Docs file. Users just need to right-click on the image they want to retrieve and select Save image to download the image to the computer.
The saved image will match the original size in the file.

Method 3: Export the Docs file to the web version
Step 1:
You open the document containing the image you want to extract and then click on the File item , choose to Publish to the web .

Step 2:
In the next interface click the Publish button and select OK .

We will then receive the published link. Open that link in a new tab on your browser.

Step 3:
The Google Docs document will open so users can save the images they want. Right-click and select Save image as .

Step 4:
Once you've saved the image, go back to Google Docs' Web publishing interface and then click Stop publishing below.

Method 4: Use Word
In the file you want to extract the selected image into the File section , select Download as and select Microsoft Word (.docx) .

With Word version 2010 and above will feature live image extraction. Just right-click on the image and select Save as Picture .

Method 5: Save the file as HTML
Step 1:
In the content of the file, you need to select the image in the File and then click on Download as and select Website (.html, zipped) .

Step 2:
The document will be downloaded in zip format . When compressing the file, you will see the folder images , with all images in the folder.
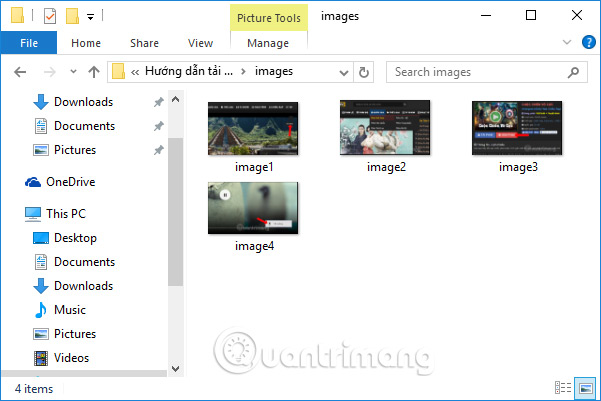
With 5 ways to extract images in a Google Docs file, you will have different options to suit your needs. With the way to export the file to html, the user will have the entire image in the document, with the size and capacity as the original file.
See more:
- Extract images from PDF files
- Extract images from Office documents quickly
- 6 best Android OCR apps for extracting text from photos
I wish you all success!
You should read it
- The way Google Docs helps you become professional
- How many of the best features have you missed on Google Docs?
- Useful tools to know in Google Docs
- Instructions for dividing and merging columns on Google Docs
- How to insert link links in Google Docs documents
- How to stretch line spacing in Google Docs
- Instructions for creating caret in Google Docs
- How to start using Google Docs on mobile devices
May be interested
- Extract text from images (OCR)
 today, you have a lot of free and effective options when you want to take text out of images instead of re-typing all the content manually. these are the best solutions we have collected so we will show you exactly the results of the documents that are exported from different tools to compare the quality of each method.
today, you have a lot of free and effective options when you want to take text out of images instead of re-typing all the content manually. these are the best solutions we have collected so we will show you exactly the results of the documents that are exported from different tools to compare the quality of each method. - How to create a Google Docs icon on your computer
 to get quick access to google docs, we can create shortcuts to different content using google docs.
to get quick access to google docs, we can create shortcuts to different content using google docs. - 10 tips to create beautiful Google Docs
 google continuously adds new features to the word processor, including docs, sheets, slides, forms, drawings and apps script. each added feature will increase the ability of google docs to be creative.
google continuously adds new features to the word processor, including docs, sheets, slides, forms, drawings and apps script. each added feature will increase the ability of google docs to be creative. - Surprise: Google Docs editing tool is the most popular messaging app for American teenagers
 young people said that whenever they didn't hold the phone, they used google docs to chat and knew that their friends were also online on their computers.
young people said that whenever they didn't hold the phone, they used google docs to chat and knew that their friends were also online on their computers. - How to start using Google Docs on mobile devices
 google docs has become a popular tool for anyone who needs to create documents. many people are familiar with the desktop version of this application. currently, google docs has become an indispensable tool.
google docs has become a popular tool for anyone who needs to create documents. many people are familiar with the desktop version of this application. currently, google docs has become an indispensable tool. - Instructions for creating caret in Google Docs
 the creation of a caret, the upper or lower index in the google docs text content will make it easier for users to present text, or to perform simple math formulas.
the creation of a caret, the upper or lower index in the google docs text content will make it easier for users to present text, or to perform simple math formulas. - Shortcut list for Google Docs on your computer (Part 1)
 google docs does not have as many functions as microsoft office but only provides some essential features to help you draft an effective document. using keyboard shortcuts makes it easy to understand how to use google docs.
google docs does not have as many functions as microsoft office but only provides some essential features to help you draft an effective document. using keyboard shortcuts makes it easy to understand how to use google docs. - 40+ tips in Google Docs (P1)
 google docs is a very effective application with most of the features you want from a word processor. in this article, there will be more than 40 tips and tricks, you will find it useful.
google docs is a very effective application with most of the features you want from a word processor. in this article, there will be more than 40 tips and tricks, you will find it useful. - Extract images from PDF files
 extracting images from pdf files for use for different purposes is the need of many people. in this article will have all the way to get photos from pdf files quickly, easily, please consult.
extracting images from pdf files for use for different purposes is the need of many people. in this article will have all the way to get photos from pdf files quickly, easily, please consult. - Instructions for creating tables, deleting tables in Google Docs
 implementing google docs spreadsheets is similar on word, which helps you a lot in the process of word processing such as tabulation, data comparison tables.
implementing google docs spreadsheets is similar on word, which helps you a lot in the process of word processing such as tabulation, data comparison tables.









 How to add and update table of contents in Google Docs
How to add and update table of contents in Google Docs How to center the Text Box content in Word
How to center the Text Box content in Word Microsoft Office Online: Free, full of essential features, latest version, everywhere use, no loss of files, what are you waiting for without trying?
Microsoft Office Online: Free, full of essential features, latest version, everywhere use, no loss of files, what are you waiting for without trying? Compare Microsoft Office 2016, Office 365 and Office Online
Compare Microsoft Office 2016, Office 365 and Office Online PC noise suppression solutions
PC noise suppression solutions How to create funnel-shaped charts in Excel, Outlook, PowerPoint and Word 2016
How to create funnel-shaped charts in Excel, Outlook, PowerPoint and Word 2016