How to Print Multiple Single Sided Pages in Adobe Reader
Print multiple pages of one-sided PDF

Select 'Print'. Click File. From the drop-down menu, select 'Print.' A window or dialog box will appear.
Mac users can use the keyboard shortcut ⌘ Command P.
Windows users can use the shortcut Crtl P.
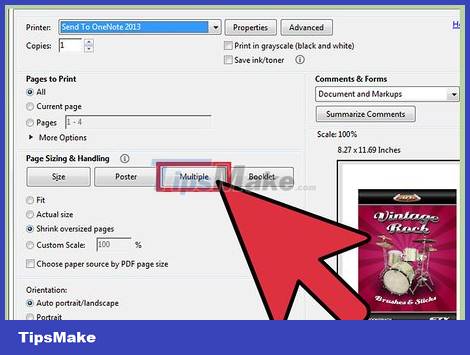
Adjust the 'Page Scaling' setting. Look for the 'Page Scaling' section. Expand the menu. Select 'Multiple Pages Per Sheet' from the 'Page Scaling' menu.
In the latest version of Adobe Reader, this is called 'Page Sizing and Handling'.

Select the number of PDF pages on one side. After you select 'Multiple pages per sheet,' a new item will appear in the dialog box: 'Pages per sheet.' Use the drop-down menu next to this to select the number of PDF pages you want to print on one side of the paper.
In the latest version, you can set arbitrary page numbers.

Specify the page order. Find the 'Page Order' section and expand the drop-down menu. You will have 4 options: Horizontal, Horizontal Reversed, Vertical and Vertical Reversed.
With the Horizontal option, the pages are displayed in rows from left to right.
With the Horizontal Reversed option, the pages will be displayed in rows from right to left.
With the Vertical option, the pages will start from the top, left corner and display from top to bottom, left to right.
With the Vertical Reversed option, the pages will start from the top, right corner and display from top to bottom, right to left.

Print documents. To print the document, click 'Ok.' Finally, collect your document from the printer.
We recommend printing on both sides to save paper.
Print multiple pages of the same PDF on one side

Multiply PDF pages. The 'Organize Pages' feature allows you to multiply and rearrange PDF pages, however, this feature is not available on the free version of Adobe Reader. Multiply multiple pages before converting your document to a PDF file. To proceed, we use this feature:
Click the 'Tools' tab and select 'Organize Pages'
Select one or more pages that you want to copy.
Hold down Crtl or ⌘ Command and drag the thumbnail to the second position.

Select 'Print.' To print multiple PDF pages on one side of paper, you need to change the print settings.
Click File and select 'Print.'
Find 'Page Scaling' or 'Page Sizing and Handling' and select 'Multiple Pages Per Sheet.'
Use the drop-down menu in the 'Pages per sheet' section to select the number of PDF pages you want to print on one sheet of paper.

Set page order. Look for the 'Page Order' section. You will see 4 options.
If you select Horizontal, the pages are displayed in rows from left to right.
If you select Horizontal Reversed, the pages will be displayed in rows from right to left.
If you choose Vertical, the pages will start from the top left corner and display from top to bottom and left to right.
If you click Vertical Reversed, the pages will start from the top, right corner and display top to bottom, right to left.

Print documents. After adjusting the settings, click 'Ok' to print the PDF pages. Finally, collect your document from the printer.
We recommend printing on both sides to save paper.
Duplexing

Double-sided printing on Windows. Duplex printing allows us to print documents on both the front and back sides of the paper.
Click 'File' and then select 'Print' from the drop-down menu.
Click the 'Properties' button.
Select 'Layout' and select 'Print on both sides'.
Click 'Ok' to print the document.

Double-sided printing on Mac. Two-sided printing saves paper because you can utilize the front and back of the paper.
Click 'File' and select 'Print.
Expand the Print dialog box by clicking the blue square next to the 'Printer' data field.
Expand the drop-down below the 'Pages' field and select 'Layout'.
Find the 'Two-Sided' field and select 'Long-Edge binding' from the drop-down menu.
Click 'Ok' to print the document.

Print two-sided on a single-sided printer. If your printer is not equipped with two-sided printing, you can manually print on each side of the paper.
Click 'File' and select 'Print' from the drop-down menu.
Find 'Subset' and select 'Even Pages Only'.
Check the box next to 'Reverse Pages'
Click 'Ok' to print the document.
Remove the paper from the printer. If the document has an odd number of pages, add a blank sheet of paper.
Place the stack of papers in the paper holder. Even pages should be face down and the top of the page facing the printer.
Select File > Print > Subset > Odd Pages Only > Reverse Pages > Ok.
You should read it
- Disable automatic updating of Adobe Reader DC
- Discover 10 features of Adobe Reader 8 and 9
- How to change the default music player software in Adobe Reader?
- Safe update for Acrobat and New Forxit Reader
- Update Adobe Reader against zero-day errors
- How to Add a Signature in Adobe Reader
- Adobe Reader Windows 10 version XI 11.0.23
- Steps to fix Adobe Acrobat Reader not opening PDF files on Windows
May be interested
- How to print multiple pages on 1 A4 sheet in Word
 when printing a word document, you may need to print multiple pages on 1 a4 sheet to support continuous reading of content or save printing paper like when printing 2 pages on 1 side of paper.
when printing a word document, you may need to print multiple pages on 1 a4 sheet to support continuous reading of content or save printing paper like when printing 2 pages on 1 side of paper. - Instructions for printing double-sided Word, PDF, Excel files
 double-sided printing allows text to be displayed on both sides of the paper, providing more convenience and savings. so do you know how to print double-sided?
double-sided printing allows text to be displayed on both sides of the paper, providing more convenience and savings. so do you know how to print double-sided? - How to print Word 2016 documents
 in word 2016 can be done directly in the document file without using any additional text printing software. here's how to print word 2016 for you if you don't know.
in word 2016 can be done directly in the document file without using any additional text printing software. here's how to print word 2016 for you if you don't know. - How to cut a PDF file with Adobe Reader
 with the ability to retain high content details, easy to print, and to edit other people's edits, pdf files become increasingly powerful. but, cutting and splitting pdf files is much more difficult than word files, ... today, i will show you how to cut pdf files with adobe reader.
with the ability to retain high content details, easy to print, and to edit other people's edits, pdf files become increasingly powerful. but, cutting and splitting pdf files is much more difficult than word files, ... today, i will show you how to cut pdf files with adobe reader. - How to print web pages without ads
 web articles often come with ads and other things. if you print the page, you will print that excess. however, you can remove ads and other irrelevant items with the browser built-in feature.
web articles often come with ads and other things. if you print the page, you will print that excess. however, you can remove ads and other irrelevant items with the browser built-in feature. - Discover 10 features of Adobe Reader 8 and 9
 you can open pdf documents on the web browser program by using the adobe reader plug-in or using the adobe reader program.
you can open pdf documents on the web browser program by using the adobe reader plug-in or using the adobe reader program. - How to print two sides of paper in Word, PDF, Excel when using the printer does not support 2-sided printing
 how to print two sides of paper in word, pdf, excel when using the printer does not support 2-sided printing. with the tip that tipsmake.vn reveals, you can use a one-sided printer but still print out pages with content on both sides of the sheet.
how to print two sides of paper in word, pdf, excel when using the printer does not support 2-sided printing. with the tip that tipsmake.vn reveals, you can use a one-sided printer but still print out pages with content on both sides of the sheet. - How to print a PDF file - The easiest way to print a PDF document
 how to print a pdf file - the easiest way to print a pdf document. currently, there are quite a lot of software used to read pdf files on the technology market, but the most popular is adobe's product: adobe reader or a lightweight product familiar to those who use it.
how to print a pdf file - the easiest way to print a pdf document. currently, there are quite a lot of software used to read pdf files on the technology market, but the most popular is adobe's product: adobe reader or a lightweight product familiar to those who use it. - How to print multiple pages on one sheet of paper in Word 2010, 2013
 you can print from 2 to 16 pages on a sheet of a4 paper, this technique is used when printing small documents, helping to reduce printing costs. how to do it will be shared by free download right after this.
you can print from 2 to 16 pages on a sheet of a4 paper, this technique is used when printing small documents, helping to reduce printing costs. how to do it will be shared by free download right after this. - How to print Excel on an A4 page
 when printing excel files, if the content is long and converted into 2 printed pages, how to display the contents of the excel document only on 1 a4 page?
when printing excel files, if the content is long and converted into 2 printed pages, how to display the contents of the excel document only on 1 a4 page?










 How to Edit PDF Files
How to Edit PDF Files How to Rename Columns in Google Sheets on PC or Mac
How to Rename Columns in Google Sheets on PC or Mac How to Convert Word to Excel
How to Convert Word to Excel How to Use Basic Microsoft Word
How to Use Basic Microsoft Word The easiest way to Draw with PowerPoint
The easiest way to Draw with PowerPoint How to Use Basic Microsoft Publisher
How to Use Basic Microsoft Publisher