2-sided printing in Word 2010
To be able to perform duplex printing on Word 2010, you need to follow the tricks if the printer you use is a one-way printer. In this article, TipsMake.com will guide you how to print on both sides in Word 2010.
 2-sided printing in Word 2010 Picture 1
2-sided printing in Word 2010 Picture 1
To be able to perform print jobs in Word 2010, you open the Word 2010 document you need to print, then click open the File ribbon on the toolbar.
 2-sided printing in Word 2010 Picture 2
2-sided printing in Word 2010 Picture 2
Next, open the Print tab in the File , or use the Ctrl P key combination to be able to perform the same function.
In the Print interface , you adjust the print settings:
Printer is a printer choice and printer driver driver.
Print All Page is a selection of printed pages
Print One Sided is a choice of single-sided or duplex printing
Collated is the option to arrange prints in sets or in order
Portrait Orientation is a selection of the page orientation
Letter / A4 . is a paper size option
Normal Margins are the paper margin options when printing
1 Page Per Sheet is an option to organize the page on one side of printing paper
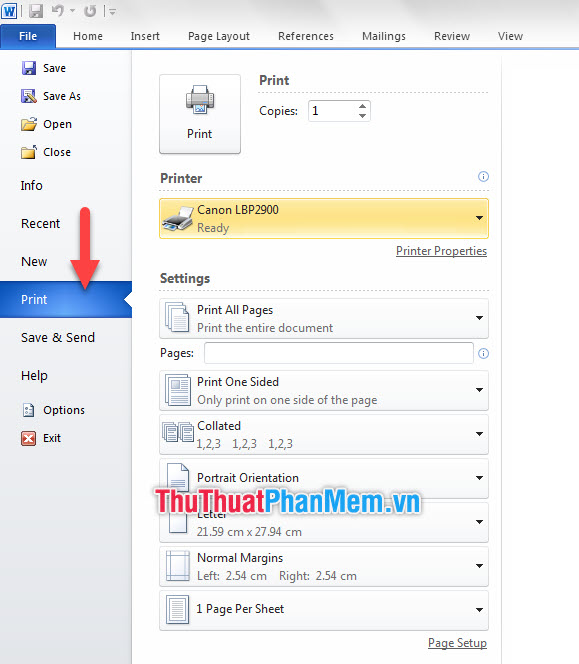 2-sided printing in Word 2010 Picture 3
2-sided printing in Word 2010 Picture 3
For duplex printers, just change Print One Sided to Manually Print on Both Sides . Then you can click Print always to perform the printing.
But if your printer only supports one-sided printing, you need to follow these steps.
First select Only Print Odd Pages to be able to print all odd sides of the printed document. That is, with these options, you can print on page 1, page 3, page 5, page 7 .
 2-sided printing in Word 2010 Picture 4
2-sided printing in Word 2010 Picture 4
After installation is complete you click Print to be able to print these odd pages.
 2-sided printing in Word 2010 Picture 5
2-sided printing in Word 2010 Picture 5
After printing, take the pages that have printed odd pages back into the paper tray but note that you need to rearrange the order of pages from bottom to top, meaning that page 1 of the printed data must be on the top rather than the bottom as if printing from the machine. And must turn the blank page upside down.
 2-sided printing in Word 2010 Picture 6
2-sided printing in Word 2010 Picture 6
Then you continue to open the print interface and change Only Print Odd Pages to Only Print Even Pages so you can print the remaining even pages.
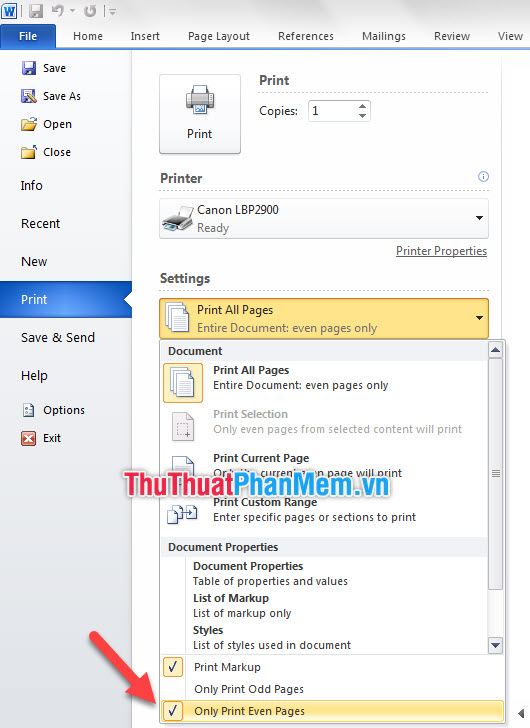 2-sided printing in Word 2010 Picture 7
2-sided printing in Word 2010 Picture 7
Then click on Print to print even page data on the other side of the paper. So you have done the two-sided printing without paper duplex printer.
Thank you for reading and following the article How to print 2 sides in Word 2010. Our tutorial on duplex printing in Word 2010 is over, wish you successful implementation of this tip.
You should read it
- Instructions for printing two-sided paper in Word, PDF, Excel
- How to align 2-sided printing in Word is symmetrical
- How to print two sides of paper in Word, Excel, PDF is extremely simple
- Some tips for printing text in MS Word
- How to print two sides of paper in Word, PDF, Excel when using the printer does not support 2-sided printing
- How to Print Double Sided on a Mac
- How to print documents, print files Word 2013, 2016, 2010, 2007, 2003
- How to Print Multiple Single Sided Pages in Adobe Reader
- How to set up paper duplex printing on Windows 11
- How to type pages in Word 2010
- Instructions for using Navigation Pane in Word 2010
- How to display alignment frame in Word 2010?






 Instructions for printing two-sided paper in Word, PDF, Excel
Instructions for printing two-sided paper in Word, PDF, Excel How to align 2-sided printing in Word is symmetrical
How to align 2-sided printing in Word is symmetrical Instructions for printing double-sided Word, PDF, Excel files
Instructions for printing double-sided Word, PDF, Excel files How to print two sides of paper in Word, Excel, PDF is extremely simple
How to print two sides of paper in Word, Excel, PDF is extremely simple Some tips for printing text in MS Word
Some tips for printing text in MS Word The simplest way to print 2 sides in Word, PDF, Excel!
The simplest way to print 2 sides in Word, PDF, Excel!