Great tips for Word 2010's text test tool
The text checking tool will help you avoid confusion in the process of typing text through underline.The following tips will help you work more efficiently in Word 2010, even making your documents look more eye-catching.
Control the 'Check Spelling as You Type' feature
This is a feature that appears by default in Word with red underlining on any word missing in the spell check dictionary. This feature can make you feel uncomfortable, disabling it is a very thoughtful option. To do so, select File> Options> Proofing and click on Check Spelling as You Type to reverse the current setting, then click OK to confirm.
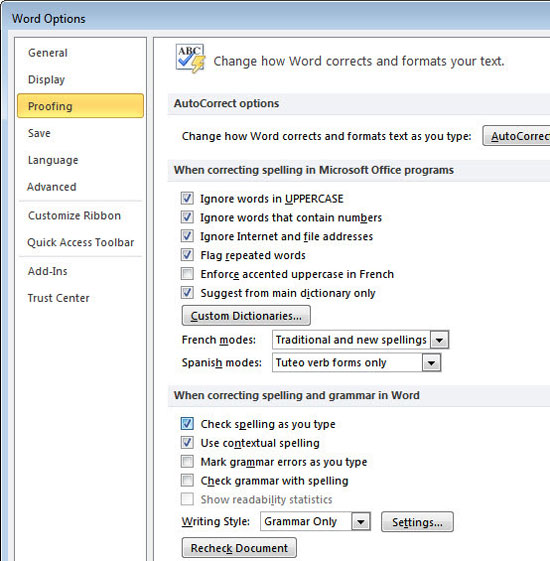
Check foreign language spelling
Word is not set to bilingual test mode, but you can adjust it to handle more than one default language. Typically, when you are working on a document that includes text, you cannot determine which other languages are being used in addition to the main English-American language, in which case Word will assume that those from that there is a spelling error.
You can avoid this situation by setting up Word to check foreign language documents, such as Vietnamese, by using a Vietnamese list in the selected dictionary list. To sort this, select the text in Vietnamese and click the Review tab on the Ribbon . Then click on the language in the group list
You can avoid this situation by setting Word to check French texts using a French word list. To arrange this, select the text in French (or whatever language you are using), and click the Review tab on the Ribbon toolbar. Then click that language, select Set Language in the Proofing group. The language dialog box will appear, you should select the language used in the selected text, the Vietnamese language marked as available to use for spell checking and then click OK to finish.
Add an unusual dictionary
If you know in advance that you can use some unusual words without Word reporting spelling errors, add them to the test dictionary by selecting File> Options> Proofing> Custom Dictionaries . Click the fileUSTOM.DIC or the dictionary name to add the word, if you are using a special dictionary click Edit Word List . Type a word and click Add . When done, click OK to exit the dictionary.

This is easy for a few words, but if you have a long list of added words, it's best to edit the dictionary itself. First, in the Custom Dictionaries dialog box, enter the file path ofUSTOM.DIC. Then, start the text editor like Notepad or WordPad, use it to open the CUSTOM.DIC file. Type or paste your words, each from each line into the document and then save. Word automatically sorts items into alphabetical order when using files.
Remove the spelling errors in Spelling Checker
If you add a misspelled word in the dictionary by accident, Word will not identify it as a misspelled error until you remove it. To do so, select File> Options> Proofing and click Custom Dictionaries , select the default dictionary in the list, usually CUSTOM.DIC file. Click Edit Word List to open the CUSTOM.DIC dialog box, including a list of words you added to the Word dictionary, click and then select Delete> Close . In the future, if you use Spelling Check in a document, Word will mark it as a mistake.
Identify things Spelling Checker checks
Depending on the type of work you do, you may discover that Word finds errors in places that do not exist, or do not catch errors when you do. For some conditions, such as email addresses, URLs or content containing numbers, you can decide whether Spelling Checker can check them or not.
To do this, select File> Proofing , here you can see a list of the indexes that Spelling Checker ignores. You can disable annoying repeated words in Word, when done click OK to return to editing the document. These changes will be applied immediately and will remain the same when you turn off and restart Word.
Use multiple dictionaries for different jobs
Many have their own languages, for example medical terms, mechanics, etc. If you use these terms, it is convenient to conduct work with documents, but want to avoid error checking. then you need to create a separate glossary.
You can add special terms in CUSTOM.DIC file or create a 2nd dictionary file containing specialized terms. Maintaining a second file may be beneficial, as you can share it with other users without sharing their own personal CUSTOM.DIC or need to override the user's CUSTOM.DIC file Application differs from your version.

To create a second dictionary, select File> Options> Proofing and click Custom Dictionaries . Click New , enter a name for your dictionary file and click Save . Now you can add words to the dictionary as detailed in the 3rd tip above.
Share your own dictionary with another device
When you want to share a custom dictionary with others you can copy your own CUSTOM.DIC file into the file path of others, so that you can bring your own style to their computer. easy way.
 Instructions for using Text Box in Word 2010
Instructions for using Text Box in Word 2010 Instructions for checking English on Word by Grammarly
Instructions for checking English on Word by Grammarly Useful Word tips you should not miss
Useful Word tips you should not miss Control formatting when pasting text in Word
Control formatting when pasting text in Word Align text, adjust font in Word 2013
Align text, adjust font in Word 2013