How to set up paper duplex printing on Windows 11
This article will show you how to configure both of these options on your Windows 11 PC.
Depending on the printer, you'll use manual duplexing or automatic duplexing. If your printer supports automatic duplexing, the next pages in the print job are automatically loaded into the printer. In contrast on a manual duplexer, you will have to manually add pages to your printer to print on both sides of the paper. In this tutorial, we will use a manual duplexer.
Set up duplex printing for an individual print job on Windows 11
First, open the document you want to print in a supported application. For example, if you want to print a WordPad document, open it in the WordPad app.
In the WordPad interface (or any other application where you open your document), you press Ctrl + P to open the print window. Or you can also click File > Print (in most applications), and the print setup window will open immediately.
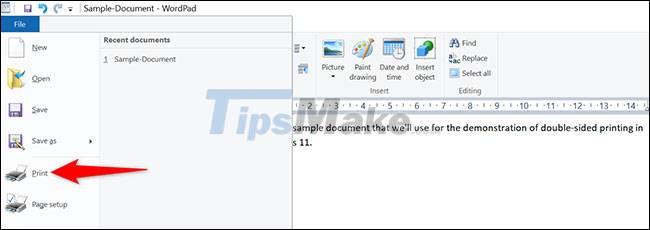
On the print settings window, select the printer you want to use, then click the 'Preferences' button.
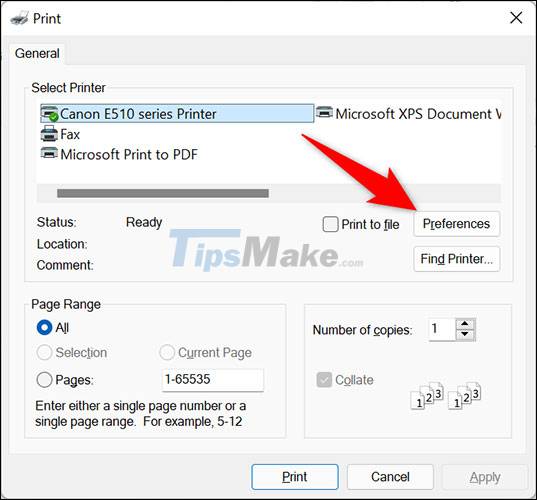
On the 'Preferences' window that opens, activate the 'Duplex Printing (Manual)' option. Then, at the bottom of this window, click 'OK'.

(Tip: If your printer offers a 'Duplex Printing (Automatic)' option, select it. This is an automatic duplexing option that allows you to not have to manually insert pages into the printer like normally.
You are now back in the 'Print' window. Here, click 'Apply' and then 'Print' to start the process of printing the document on both sides of the paper.

How to set up two-sided printing as the default printing option on Windows 11
First, open the Settings Windows application by pressing the Windows + i key combination. In the Settings application interface that appears, from the list on the left, click 'Bluetooth & Devices'.

On the 'Bluetooth & Devices' settings page, click 'Printers & Scanners'.

On the 'Printers & Scanners' page, select the printer you want to use.

The printer setup page opens. At the top of this page, you click the 'Printer Settings' tab. Then select 'Printing Preferences'.

You will see your printer customization window. Here, enable the 'Duplex Printing (Manual)' option. Then click 'Apply' and press 'OK' at the bottom of the window.

Accomplished! From now on, duplex printing will be the default printing option on your Windows 11 PC.
You should read it
- How to print two sides of paper in Word, PDF, Excel when using the printer does not support 2-sided printing
- How to Print Multiple Single Sided Pages in Adobe Reader
- How to print two sides of paper in Word, Excel, PDF is extremely simple
- 2-sided printing in Word 2010
- How to print Excel on an A4 page
- MS PowerPoint - Lesson 10: Print PowerPoint 2003 presentations
- How to enable two-sided printing on Windows
- Some tips for printing text in MS Word
May be interested
- Microsoft confirmed that some Windows 11 computers encountered an error that could not open applications
 microsoft has officially confirmed that windows 11 users may experience errors when opening or using some available applications and features. the reason is because one of their digital licenses expired.
microsoft has officially confirmed that windows 11 users may experience errors when opening or using some available applications and features. the reason is because one of their digital licenses expired. - Microsoft will bring this useful feature back to the Windows 11 taskbar
 taskbar (taskbar) is the area that is most frequently interacted by users on windows in general, so it has a great influence on the overall experience of the operating system.
taskbar (taskbar) is the area that is most frequently interacted by users on windows in general, so it has a great influence on the overall experience of the operating system. - New Windows 11 problem: Self-created hundreds, thousands of empty folders
 many users report that windows 11 is creating hundreds to thousands of empty folders on its own in the system32 folder. it seems that windows 11 has inherited this problem from windows 10.
many users report that windows 11 is creating hundreds to thousands of empty folders on its own in the system32 folder. it seems that windows 11 has inherited this problem from windows 10. - This is how Android apps work on Windows 11
 windows 11 has officially launched with a series of new features and improvements. one of the most anticipated upgrades is the ability to run 'native' android apps on the platform without having to go through emulators.
windows 11 has officially launched with a series of new features and improvements. one of the most anticipated upgrades is the ability to run 'native' android apps on the platform without having to go through emulators. - Is it possible to download new features for Windows 11 without updating the operating system?
 microsoft is developing a new feature called online service experience packs. it allows users to download new features for windows 11 without requiring a new operating system update to be installed.
microsoft is developing a new feature called online service experience packs. it allows users to download new features for windows 11 without requiring a new operating system update to be installed. - How to upgrade Windows 11 Home to Windows 11 Pro
 to get the most out of windows 11 functions, you can upgrade to windows 11 pro. here's how to upgrade windows 11 home to windows 11 pro...
to get the most out of windows 11 functions, you can upgrade to windows 11 pro. here's how to upgrade windows 11 home to windows 11 pro...
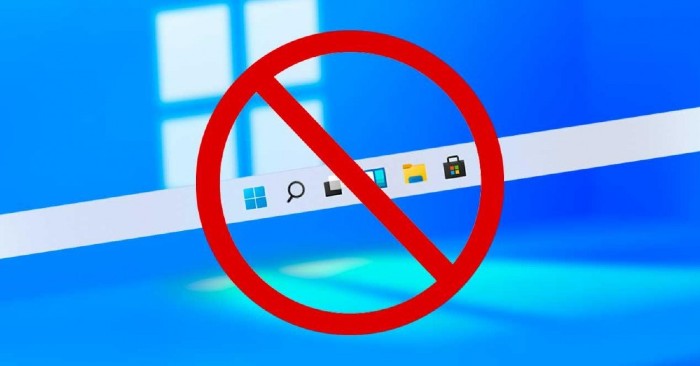





 How to enable two-sided printing on Windows
How to enable two-sided printing on Windows How to enable duplex printing in Windows 10
How to enable duplex printing in Windows 10 Instructions on how to print 2 sides in excel word
Instructions on how to print 2 sides in excel word Instructions for printing two-sided paper in Word, PDF, Excel
Instructions for printing two-sided paper in Word, PDF, Excel Learn about Simplex, Half Duplex and Full Duplex
Learn about Simplex, Half Duplex and Full Duplex