How to Print Double Sided on a Mac
Method 1 of 2:
With a Duplex Compatible Printer
-
 Open a document you want to print. This can be a Word or Office document, a PDF, or a Safari web page, etc.
Open a document you want to print. This can be a Word or Office document, a PDF, or a Safari web page, etc. -
 Click File. It's in the menu bar at the top of the screen.
Click File. It's in the menu bar at the top of the screen. -
 Click Print. You can also print by pressing ⌘ Command+P.
Click Print. You can also print by pressing ⌘ Command+P. -
 Click the drop-down menu below the orientation options. By default, it will have the name of the app or program you are using.
Click the drop-down menu below the orientation options. By default, it will have the name of the app or program you are using. -
 Select "Layout". It's in the pulldown menu with the name of the app you are using.
Select "Layout". It's in the pulldown menu with the name of the app you are using. -
 Click the "Two-Sided" drop-down menu. It is below the "border" drop-down menu.
Click the "Two-Sided" drop-down menu. It is below the "border" drop-down menu.- If the "Two-Sided" drop-down menu is greyed out, your printer may not support double-sided printing.
-
 Select "Long-edge binding" or "Short-edge binding".
Select "Long-edge binding" or "Short-edge binding".- "Long-edge binding" is what is most commonly used. Select this option if you plan on binding your pages by the long edges of the paper. This would be the left and right edges if you are printing using portrait orientation.
- Select "Short-edge binding" if you plan of binding your pages by the short edges of the paper. This would be the top and bottoms of the pages using portrait orientation, or the left and right using landscape orientation.
-
 Click Print. Your pages will now print double-sided.
Click Print. Your pages will now print double-sided.
Method 2 of 2:
With a Non-Duplex Compatible Printer
-
 Open a document you want to print. This can be a Word or Office document, a PDF, or a Safari web page, and more.
Open a document you want to print. This can be a Word or Office document, a PDF, or a Safari web page, and more. -
 Click File. It's in the menu bar at the top of the screen.
Click File. It's in the menu bar at the top of the screen. -
 Click Print. You can also print by pressing ⌘ Command+P.
Click Print. You can also print by pressing ⌘ Command+P. -
 Click the radial button next to "From:" and "To:" boxes. This allows you to print a select range of pages of your document.
Click the radial button next to "From:" and "To:" boxes. This allows you to print a select range of pages of your document. -
 Type the first page number you want to print in the "To:" and "From:" boxes. For example, type a "1" in both boxes to print the first page of your document.
Type the first page number you want to print in the "To:" and "From:" boxes. For example, type a "1" in both boxes to print the first page of your document. -
 Click Print. This will print only the first page of your document.
Click Print. This will print only the first page of your document. -
 Turn the printed page over and place it back in the printer's paper feed. Typically, you will place the printed side facing down.
Turn the printed page over and place it back in the printer's paper feed. Typically, you will place the printed side facing down. -
 Click File. It's in the menu bar at the top of the screen.
Click File. It's in the menu bar at the top of the screen. -
 Click Print.
Click Print. -
 Click the radial button next to "From:" and "To:" boxes. This allows you to print a select range of pages of your document.
Click the radial button next to "From:" and "To:" boxes. This allows you to print a select range of pages of your document. -
 Type the second page number you want to print in the "To:" and "From:" boxes. For example, type a "2" in both boxes to print the second page of your document.
Type the second page number you want to print in the "To:" and "From:" boxes. For example, type a "2" in both boxes to print the second page of your document. -
 Click Print. This will print the second page of your document on the reverse side of the first page. Repeat using this method for as many pages as you need to print.
Click Print. This will print the second page of your document on the reverse side of the first page. Repeat using this method for as many pages as you need to print.
4 ★ | 2 Vote
You should read it
- Relax with 3 ways to print in this simple reverse order
- How to Print in Office 2007
- How to create a page printed vertically and print horizontally on a Word document
- How to Print a Document
- How to Make a Copy of a Page in a PDF Document
- How to Insert a Multiple Page PDF Into a Word Document
- How to print a PDF file - The easiest way to print a PDF document
- How to cancel the print job immediately
May be interested
- How to print two sides of paper in Word, Excel, PDF is extremely simple
 not all printers support automatic duplexing of two-sided printing, so you need to know the extremely simple two-sided paper trick in word, excel and pdf.
not all printers support automatic duplexing of two-sided printing, so you need to know the extremely simple two-sided paper trick in word, excel and pdf. - Admire the image of a 'two-sided' Yana cat that favors the Instagram community
 thanks to the distinctive two-color face, yana cat attracted more than 16,000 followers on instagram in a short time. with ginger and black hair on the face, yana looks striking and unique, not only lovely but also friendly and meek.
thanks to the distinctive two-color face, yana cat attracted more than 16,000 followers on instagram in a short time. with ginger and black hair on the face, yana looks striking and unique, not only lovely but also friendly and meek. - Some tips for printing text in MS Word
 although microsoft word offers more advanced printing options than some other programs in the office suite, many users still have trouble printing documents the way they want.
although microsoft word offers more advanced printing options than some other programs in the office suite, many users still have trouble printing documents the way they want. - 2-sided printing in Word 2010
 to be able to perform duplex printing on word 2010, you need to follow the tricks if the printer you use is a one-way printer. in this article, tipsmake.com will guide you how to print on both sides in word 2010.
to be able to perform duplex printing on word 2010, you need to follow the tricks if the printer you use is a one-way printer. in this article, tipsmake.com will guide you how to print on both sides in word 2010. - Relax with 3 ways to print in this simple reverse order
 there is always a right way to print your documents. some inkjet printers print pages from the top, which means you have to manually reverse the print order. this is not a problem when printing only a few pages, but when you print a few hundred pages of documents then you need a trick to print them in reverse order so you can arrange them neatly.
there is always a right way to print your documents. some inkjet printers print pages from the top, which means you have to manually reverse the print order. this is not a problem when printing only a few pages, but when you print a few hundred pages of documents then you need a trick to print them in reverse order so you can arrange them neatly. - Steps to disable Print Spooler on Windows 10
 print spooler is software built into the windows operating system that temporarily stores print jobs in the computer's memory until the printer is ready to print them.
print spooler is software built into the windows operating system that temporarily stores print jobs in the computer's memory until the printer is ready to print them. - How to Double Space on WordPad
 writing a paper in wordpad but can't find the double space option? you don't have to hit enter after each line! you can double space what you've already written, or set your next document to be double spaced automatically. to set your...
writing a paper in wordpad but can't find the double space option? you don't have to hit enter after each line! you can double space what you've already written, or set your next document to be double spaced automatically. to set your... - How to print web pages without ads
 web articles often come with ads and other things. if you print the page, you will print that excess. however, you can remove ads and other irrelevant items with the browser built-in feature.
web articles often come with ads and other things. if you print the page, you will print that excess. however, you can remove ads and other irrelevant items with the browser built-in feature. - How to print Excel, print Excel spreadsheets fast, standard
 in the article below, tipsmake.com will guide you how to print spreadsheets in microsoft excel. to print, of course we will need a printer that is working normally, connect to the computer and follow the steps below.
in the article below, tipsmake.com will guide you how to print spreadsheets in microsoft excel. to print, of course we will need a printer that is working normally, connect to the computer and follow the steps below. - How to print A4 to A5 in PDF simple and fast
 the article mentions how to resize a4 to a5 in pdf as well as some notes when printing and a few common related errors.
the article mentions how to resize a4 to a5 in pdf as well as some notes when printing and a few common related errors.
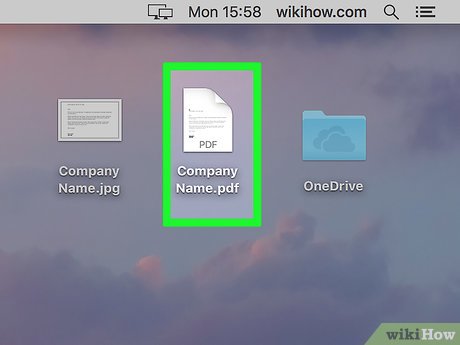
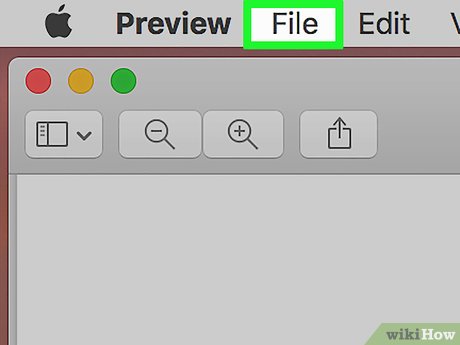
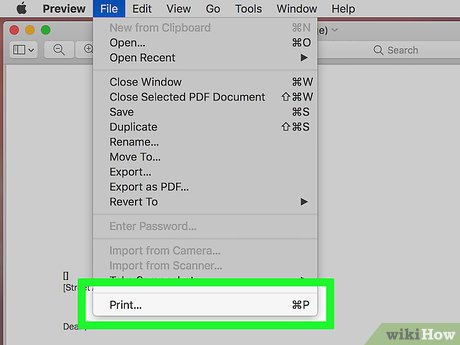
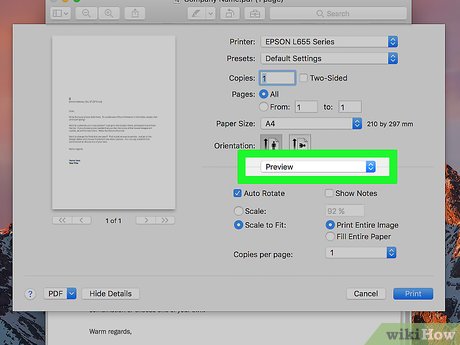


























 How to Watch Multiple Twitch Streams at One Time on PC or Mac
How to Watch Multiple Twitch Streams at One Time on PC or Mac How to Password Protect Files on a Mac
How to Password Protect Files on a Mac How to Add a Video to Powerpoint on a Mac
How to Add a Video to Powerpoint on a Mac How to Stop Pop Ups on a Mac
How to Stop Pop Ups on a Mac How to Prank Someone on a Mac
How to Prank Someone on a Mac How to Access Other Computers on Mac
How to Access Other Computers on Mac