Set the automatic time to turn on the computer with DD-WRT
TipsMake.com - If you are unable to maintain the status of your computer continuously during the day, you can use the Wake - on - LAN (WOL) feature to access and remote control. This is really a difficult and complicated job, but if you know the techniques and rules of DD-WRT, it will be simpler than ever. The following test is conducted based on the device has been set up and activates Wake - on - LAN feature in the BIOS or operating system.
Some basic WOL setup steps:
First, open your browser and access the main control and configuration page of DD-WRT , then select Administration> WOL:

Here, we can easily send Wake-on-LAN signals to computers by enabling the Enable WOL option ? next to the corresponding components in the Available Hosts list :
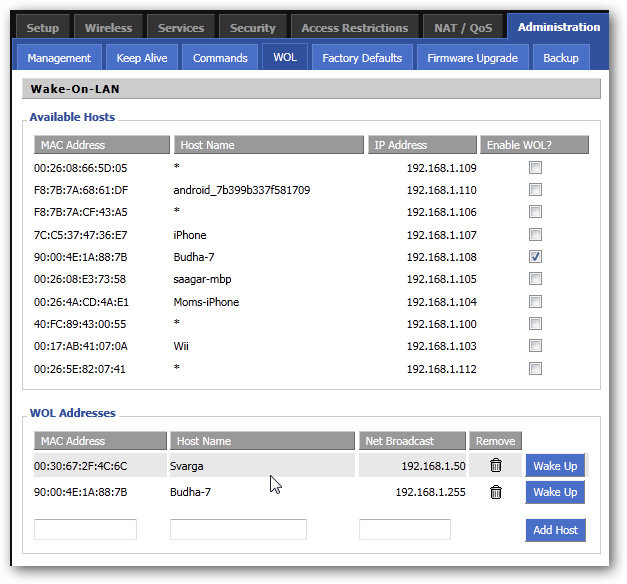
If your computer is still connected in the system but not in the list, you need to fill it in manually under the WOL Addresses section . Then press the Wake Up button to turn on the computer. If you want to set the calendar mode to turn on the computer automatically every day, we will use the Automatic Wake-On-LAN option also here:

And at the WOL daemon , click the Enable button:

Here, the user can specify the number of time - Interval in seconds ( second ) to turn on the computer (default is 86400 ). Under the Host Name section is the network IP broadcast parameter, for example with 192.168.1.X this would be 192.168.1.255 , in case the user's computer has a SecureOn password function of Wake - on - LAN , please fill in the corresponding information in that section. And finally, fill in the MAC address by line, click Save and Apply Settings to save the changes.
Advanced configuration using Cron:
If the user wants to apply more control functions when the computer is turned on, DD-WRT will support us by setting up cron . Open the Administration> Management section, scroll down to the Cron section:

Specifically here we will have to use the following syntax:
mm hh dd MM wd root / usr / sbin / wol -p -i
As in this test, you will fill:
15 17 * * 1-5 root / usr / sbin / wol -p 7 -i 192.168.1.255 00: 30: 67: 2f: 4c: 6c
The above statement means: at 17.15 hours (5:15 pm) weekdays are numbered from 1-5 (Monday to Friday), WOL orders will be sent through port 7 to the address IP Broadcast only: 192.168.1.255 and to computer with MAC address 00: 30: 67: 2f: 4c: 6c. Technically, we can assign multiple cron request commands on multiple lines to set up, arrange multiple commands on different computers. Good luck!
You should read it
- Set up mailing time in Gmail with Boomerang
- Monitor your child's activity through the Wireless Router
- How to set up a printer in Linux
- Turn off Auto refresh in the browser
- How to Access the System Configuration Utility
- Which system cleanup utility should be used for Windows?
- How to view computer configuration
- How to turn off Auto-Correct on an Android device?
May be interested
- How to Automatically Turn On a Computer at a Specified Time
 this wikihow teaches you how to make your pc or mac computer start up at a specific time. if you're using a pc running any operating system (windows or linux), you can schedule automatic startups in the system bios. if you're using a mac,...
this wikihow teaches you how to make your pc or mac computer start up at a specific time. if you're using a pc running any operating system (windows or linux), you can schedule automatic startups in the system bios. if you're using a mac,... - How to turn on automatic email replies on Gmail
 if you're planning a vacation and want to spend all this time with your family, turn on gmail's automatic email answering feature to notify the sender that you can't immediately reply to an email.
if you're planning a vacation and want to spend all this time with your family, turn on gmail's automatic email answering feature to notify the sender that you can't immediately reply to an email. - How to turn off Windows 10 update to avoid automatic updates?
 how to turn off windows 10 update to avoid automatic updates when using a computer, the frequent windows update makes users spend a lot of time waiting. so where?
how to turn off windows 10 update to avoid automatic updates when using a computer, the frequent windows update makes users spend a lot of time waiting. so where? - How to turn off the automatic screen brightness change feature (Auto Brightness) on Windows 11
 automatic brightness (or adaptive brightness) only applies to windows devices with built-in displays such as laptops, tablets, and all-in-one desktops
automatic brightness (or adaptive brightness) only applies to windows devices with built-in displays such as laptops, tablets, and all-in-one desktops - How to turn off automatic iCloud backup on iPhone
 automatic icloud backups cause your icloud storage to increase rapidly, leading to all the free space you have. if you want to backup icloud manually to limit icloud storage space, you should turn off automatic icloud backup on iphone.
automatic icloud backups cause your icloud storage to increase rapidly, leading to all the free space you have. if you want to backup icloud manually to limit icloud storage space, you should turn off automatic icloud backup on iphone. - Instructions to turn off Chrome automatic updates in Windows
 chrome updates often help fix errors and add new features. besides, automatic updates make you do not need to worry about your updates. however, if you want to control the time and how to install the update, you can block chrome automatic updates according to the instructions below.
chrome updates often help fix errors and add new features. besides, automatic updates make you do not need to worry about your updates. however, if you want to control the time and how to install the update, you can block chrome automatic updates according to the instructions below. - How to use Classic Shutdown Timer to turn off the computer automatically
 shutdown timer classic application will restart the computer, hibernate, shutdown automatically according to the time set.
shutdown timer classic application will restart the computer, hibernate, shutdown automatically according to the time set. - Top 5 best automatic computer shutdown software
 instead of having to turn off your computer manually, why not search for software that automatically turns off your computer and has a timer? software tips will introduce you to the top 5 best automatic computer shutdown software.
instead of having to turn off your computer manually, why not search for software that automatically turns off your computer and has a timer? software tips will introduce you to the top 5 best automatic computer shutdown software. - How to turn off automatic software updates on macOS Sierra
 on macos sierra, there is the automatic software updates feature, which automatically updates the software. users will be able to immediately use the upgraded features of the applications on the computer without having to manually check and update. however, this feature sometimes causes you a lot of trouble.
on macos sierra, there is the automatic software updates feature, which automatically updates the software. users will be able to immediately use the upgraded features of the applications on the computer without having to manually check and update. however, this feature sometimes causes you a lot of trouble. - Instructions for making devices turn on and turn off lights automatically when the light / dark is super simple with only 50,000 VND
 this device will significantly reduce your monthly electricity bill if you are a forgetful person.
this device will significantly reduce your monthly electricity bill if you are a forgetful person.

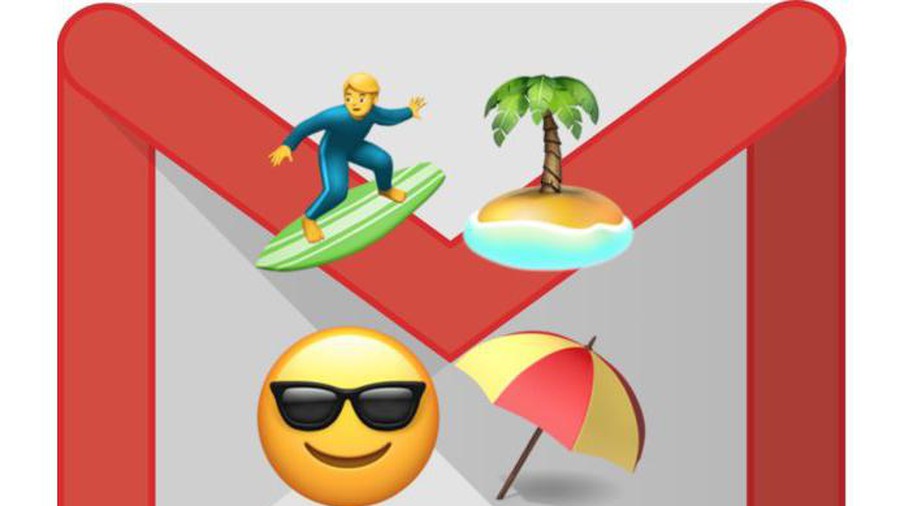








 Fix Access Denied in Windows 7
Fix Access Denied in Windows 7 Change traffic traffic through priority mode with DD-WRT
Change traffic traffic through priority mode with DD-WRT Access Windows 7 computer from Mac OS X Lion
Access Windows 7 computer from Mac OS X Lion Access computers using DNS and DD-WRT
Access computers using DNS and DD-WRT Wireless network design with NetSpot for OS X
Wireless network design with NetSpot for OS X 6 most vulnerable Wi-Fi security errors
6 most vulnerable Wi-Fi security errors