How to use Classic Shutdown Timer to turn off the computer automatically
To set the feature to turn off the computer automatically, or put the computer into automatic sleep mode, it will usually be used via Windows Task Scheduler, which is quite time-consuming and a bit complicated. If so, users can use the Shutdown Timer Classic application installed on Windows 10, which allows us to schedule computer startup, automatic shutdown completely and automatically very simply. We do not need to enter any command to execute, or need to manipulate many complex steps to set up. You only need to enter the time for the task you want to perform. The following article will guide you how to turn off the computer automatically.
- How does the software run automatically on Windows?
- Instructions to schedule a Windows 10 computer shutdown
- Task automation tools on Windows 10
- How to let Windows notify you once per hour
Instructions to schedule, turn off the computer automatically
Step 1:
Users download the Shutdown Timer Classic application by following the link below. Click the Get button to download the application to your computer and install.
- Download Shutdown Timer Classic Windows

The user waits for the installation process to complete and then start the application.
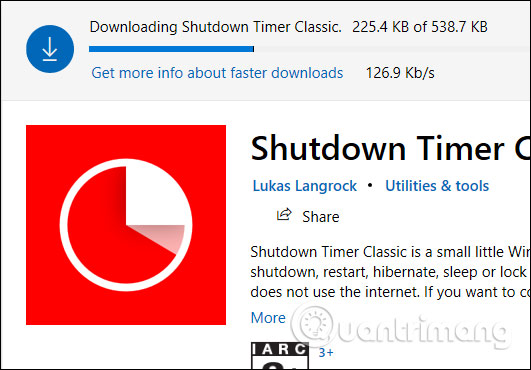
Step 2:
Display the application interface, here we will select the task to be performed that the application supports at What to do .
- Shutdown: Shut down.
- Restart: Restart.
- Hibernate: Hibernation.
- Sleep: Sleep.
- Logout: Log out.
- Lock: Lock the phone.

Step 3:
Next to the When to do it section, the user sets the action time in hours, minutes and seconds.

If users want the Shutdown Timer Classic application to hide when running on the system, then select Run in the background and click Start. If not, always press Start to count down the scheduling time for the selected task.
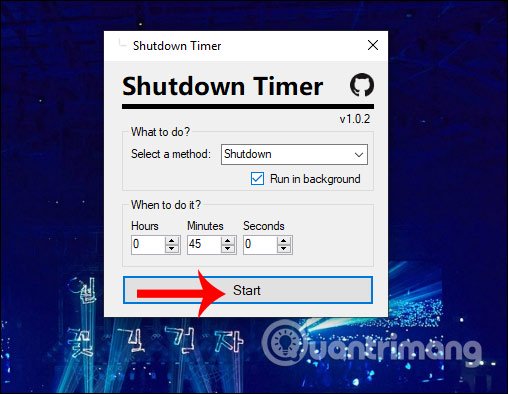
Step 4:
As a result, you will see the interface of the countdown dialog box perform the task on the computer. This dialog box is always displayed on the computer screen interface for users to pay attention. When the time is up, if you choose to turn off the computer, all screen windows are closed without asking anything. So users should pay attention to save the work they are doing.

Step 5:
In case we want to turn off the countdown mode, then immediately click on the x in the dialog interface of the application if you do not leave background running in the background. If running in the background, right-click the utility icon in the system tray and select Stop the timer .

Now the application will ask if you are sure you want to stop counting down, click Yes to agree.

With the Shutdown Timer Classic application, the operation of automatically turning off the computer, or putting the computer into Sleep mode is much simpler. And if you do not like, users can easily cancel the mode.
I wish you successful implementation!
You should read it
- Instructions for scheduling a Windows 10 computer shutdown
- Software timer shutdown
- Shutdown command - Schedule the shutdown of Windows 10 with the Shutdown command
- How to automatically turn off the phone
- Top 5 best automatic computer shutdown software
- 4 How to schedule shutdown of Windows 11 computers without software
- Shutdown timer on Windows 10 is very simple with the command Shutdown -s -t
- How to automatically turn on the computer on Windows
May be interested
- How to automatically shut down Windows 7, 8 and XP computer automatically?
 how to schedule a simple shutdown quickly. you often forget to turn off your computer, or you want to do it even faster to turn off your computer.
how to schedule a simple shutdown quickly. you often forget to turn off your computer, or you want to do it even faster to turn off your computer. - Set your computer to start automatically at a specified time
 you want the computer to automatically turn on at a specified time of day, you can set the computer to automatically turn on on time. so when you sit down to work everything is ready, no waiting time.
you want the computer to automatically turn on at a specified time of day, you can set the computer to automatically turn on on time. so when you sit down to work everything is ready, no waiting time. - The simplest way to schedule a Windows 10 computer shutdown in 2024
 computer shutdown timer on windows 10 is a useful feature that helps users manage computer time effectively. built into the system, this feature helps users automatically set a time for the computer to turn off, helping to save energy and ensure that the computer does not operate for long when not in use.
computer shutdown timer on windows 10 is a useful feature that helps users manage computer time effectively. built into the system, this feature helps users automatically set a time for the computer to turn off, helping to save energy and ensure that the computer does not operate for long when not in use. - Shutdown timer on Windows 10 is very simple with the command Shutdown -s -t
 shutdown timer on windows 10 is very simple with the command shutdown -s -t. there are many ways we can schedule a computer to shutdown, the simplest of which is to use the shutdown -s -t command. if you do not know how to use this command, please follow along
shutdown timer on windows 10 is very simple with the command shutdown -s -t. there are many ways we can schedule a computer to shutdown, the simplest of which is to use the shutdown -s -t command. if you do not know how to use this command, please follow along - Instructions to turn off the computer automatically
 the combination of a shortcut to a shutdown.exe file with windows task scheduler will give you a way to automatically turn off your computer at the end of the afternoon every day.
the combination of a shortcut to a shutdown.exe file with windows task scheduler will give you a way to automatically turn off your computer at the end of the afternoon every day. - Shutdown timer, Restart, Log off for the computer
 free tool to help you schedule, configure the computer to automatically shutdown shutdown after a period of time, restart restart, sleep, log off, ...
free tool to help you schedule, configure the computer to automatically shutdown shutdown after a period of time, restart restart, sleep, log off, ... - Shutdown command - Schedule the shutdown of Windows 10 with the Shutdown command
 shutdown command - schedule the shutdown of windows 10 with the shutdown command. you are downloading or automatically processing something on your computer but you do not wait until it is finished to turn off the computer. so you want to find a way to shut down your computer using shutdow
shutdown command - schedule the shutdown of windows 10 with the shutdown command. you are downloading or automatically processing something on your computer but you do not wait until it is finished to turn off the computer. so you want to find a way to shut down your computer using shutdow - How to schedule automatic shutdown on macOS
 on macos, there is a feature to set the time to automatically shut down shutdown, put the device into sleep sleep state or restart restart automatically. or users can set up any time for the mac to shut down automatically.
on macos, there is a feature to set the time to automatically shut down shutdown, put the device into sleep sleep state or restart restart automatically. or users can set up any time for the mac to shut down automatically. - Trick to turn off the computer from the right-click menu on Windows 8
 on windows 8, to turn off the computer, you have to go through many steps. with this method, you can add shutdown to the right-click menu to turn off the computer faster despite being in any screen.
on windows 8, to turn off the computer, you have to go through many steps. with this method, you can add shutdown to the right-click menu to turn off the computer faster despite being in any screen. - How to schedule Linux to turn on automatically
 users can wake up their computer at any time by pressing the power button or any key on the keyboard. but what if you want it to automatically 'wake up' at a certain time?
users can wake up their computer at any time by pressing the power button or any key on the keyboard. but what if you want it to automatically 'wake up' at a certain time?










 Top 7 function graphing software on computers
Top 7 function graphing software on computers How to change the font size of webpages in Google Chrome
How to change the font size of webpages in Google Chrome How to divide numbers in Google Sheets
How to divide numbers in Google Sheets How to transfer music from iTunes to Android
How to transfer music from iTunes to Android 5 ways WhatsApp messages can be hacked
5 ways WhatsApp messages can be hacked Which banks does VNPay support?
Which banks does VNPay support?