How to view computer configuration
If you are a computer user, it is important to know the configuration and basic knowledge that we need to know to understand the performance of the machine and the ability to run applications. computer.

In the article below, TipsMake.com provides readers with basic ways to view computer configuration. Invite you to consult.
1. Check the system with Computer Properties
First, right-click My Computer / Computer / This PC and select Properties .
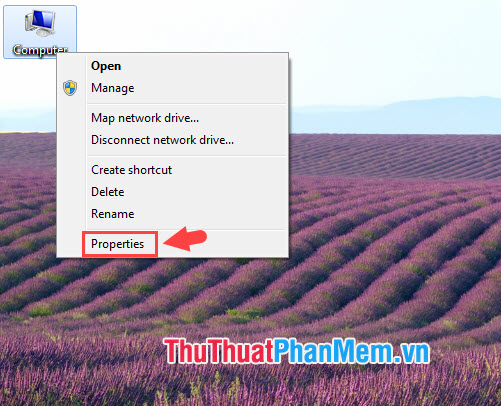
Here, you can view the basic information of the computer such as Operating System (Windows Edition), CPU (Processor), Ram, computer activation status .

2. Use the dxdiag command
The dxdiag command is one of the most complete and basic methods of checking computer configuration. To check the configuration with this command, you must open the dialog box Run with the shortcut Windows + R . Next, enter the command dxdiag and click OK .

Then, the DirectX Diagnostic Tool dialog box will show you basic information about the computer such as CPU, RAM, operating system in the System section .

In the Display section will show you the parameters of the video card ( GPU ) being used on the computer.

3. Use the msinfo32 command
Compared to the dxdiag command, this command helps users see more in-depth information about hardware in the operating system. In addition, you can view the status of how utilities on the CPU such as Hyper-V, Virtualization . along with some other in-depth information.
First, run the Run tool with the Windows + R key combination . Next, enter the command msinfo32 and press OK .

After the System Information dialog appears, you can view the details of the components on the right side of the screen. On the left corner of the screen is where you browse the catalog of hardware, computer software to view.
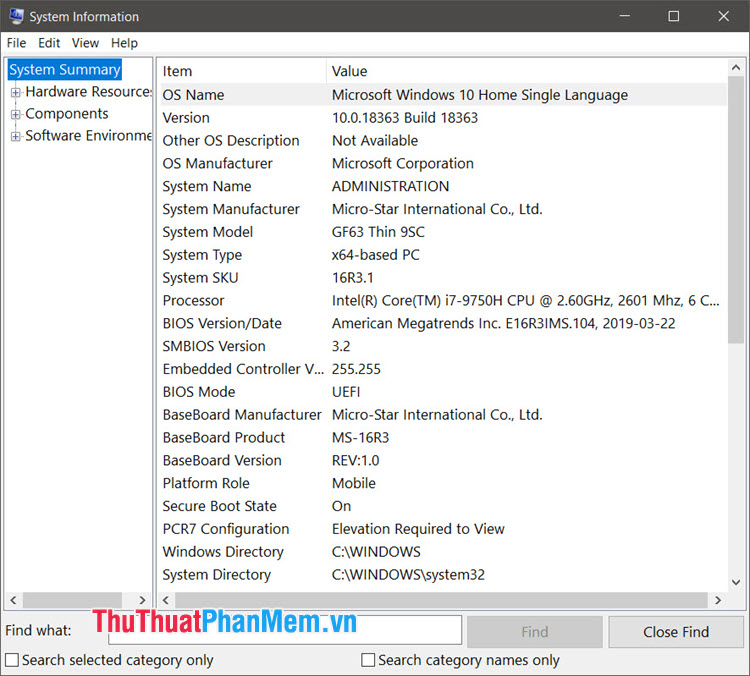
4. Use CPU-Z software
First, visit CPU-Z homepage to download and install.
Link: https://www.cpuid.com/softwares/cpu-z.html
After you open the CPU - Z, we can view the parameters of your computer fully and intuitively. The first is the parameters of CPU such as the number of cores (Cores), the number of threads (Thread), the clock (Clocks) .

- The Cache section contains caching parameters on the CPU such as L1, L2, L3 cache .

- The Mainboard section will give you information about the type of mainboard you are using such as mainboard code, Chipset, brand name .

- Regarding Memory, we can see the general parameters of RAM on the computer such as type of RAM (Type), actual RAM capacity (Size), RAM clock (DRAM Frequency) and many other parameters.

- The SPD section will go into detail about each RAM module on your computer. As shown below is the first RAM detail ( Slot # 1) on your computer.

And the second RAM parameter (Slot # 2) on the computer:

- For Graphics section , we can view information on the graphics card on the computer (GPU) such as GPU code ( Name ), the manufacturer name ( Board Manuf. ), The amount of GPU memory ( Memory ), pulse beat ( Clocks ).

- And Bench section with the purpose of testing single-thread performance ( CPU Single Thread ), Multi-threaded ( CPU Multi Thread ) on your CPU with available tests. You can compare performance with some other typical CPU models in the Reference section . In addition, we can test "CPU heavy" CPU performance with the CPU Stress feature .

5. Using Piriform Speccy software
First, you need to download and install the Piriform Speccy application at https://www.ccleaner.com/speccy/download/standard
After installation, open the software. On the Summary page, you will see basic parameters of your computer hardware such as Operating System, CPU, RAM, mainboard, GPU, Hard Disk. In addition, you can also check the temperature of the CPU components, mainboard, hard drive on the computer very conveniently.
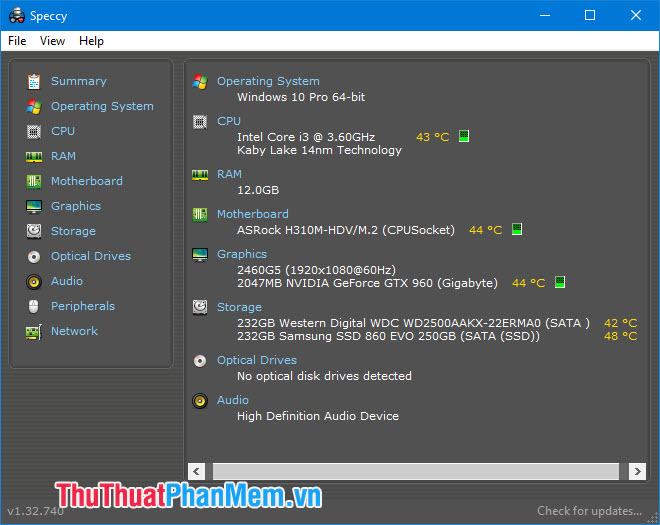
With the ways to check the computer on the article, we can hold information about the hardware on the computer to use software, games suitable to the machine configuration or to upgrade the hardware in the future. hybrid.
You should read it
- How to Check Computer Configuration
- How to check the computer configuration with CPU-Z, View computer hardware information using CPU-Z
- View iPhone configuration, check iPhone hardware information
- Instructions on how to check the configuration of a Macbook computer
- CPU-Z checks computer configuration details
- Frame view VIEW in SQL
- Check Android phone configuration
- How to view your Chromebook's CPU information
May be interested
- Check Android phone configuration
 if you are using your android phone daily, you still do not know its detailed configuration and specifications. or in case you buy a phone that needs to check the device configuration, the instructions in this article are definitely useful to you. let's network administrators point through a few basic and quickest ways to check android phone configuration offline!
if you are using your android phone daily, you still do not know its detailed configuration and specifications. or in case you buy a phone that needs to check the device configuration, the instructions in this article are definitely useful to you. let's network administrators point through a few basic and quickest ways to check android phone configuration offline! - How to view your Chromebook's CPU information
 just like when using other technology products, sometimes you want to check how the chromebook is running on the processor and how fast it is.
just like when using other technology products, sometimes you want to check how the chromebook is running on the processor and how fast it is. - How to check the configuration of the Chromebook
 we will show you 2 ways to access and see how your chromebook is configured, how much ram ...
we will show you 2 ways to access and see how your chromebook is configured, how much ram ... - How to easily read smartphone specifications
 if you're on the hunt for a new smartphone, the first thing you'll naturally look at is the specs sheet. it's packed with clues about performance, battery life, and display quality.
if you're on the hunt for a new smartphone, the first thing you'll naturally look at is the specs sheet. it's packed with clues about performance, battery life, and display quality. - Steps to check computer configuration on Windows 11
 checking the configuration of your windows 11 computer will help you know the specific parameters and see if they are suitable for the software and games you want to use.
checking the configuration of your windows 11 computer will help you know the specific parameters and see if they are suitable for the software and games you want to use. - Shortcut keys to check computer configuration, check PC hardware
 when you need to determine your computer configuration to install software or upgrade your system, keyboard shortcuts will be a powerful support tool. learn the shortcuts to check your computer configuration in just a few steps.
when you need to determine your computer configuration to install software or upgrade your system, keyboard shortcuts will be a powerful support tool. learn the shortcuts to check your computer configuration in just a few steps. - Configure GTA 5, configure GTA V on the computer
 this is the minimum configuration and configuration required for you to choose when you build the gta 5 configuration
this is the minimum configuration and configuration required for you to choose when you build the gta 5 configuration - Top 10 tools to check computer configuration
 check your computer's configuration to see if your device is suitable for playing games or running software that requires high configuration.
check your computer's configuration to see if your device is suitable for playing games or running software that requires high configuration. - 4 simple ways to check the configuration and hardware information of computers and laptops
 to check the computer configuration information on windows xp, vista, 7, 8 / 8.1 and windows 10 you can use the dxdiag command on cmd, look at the pc's properties or use support software. in the article below, tipsmake.com will guide you how to check, see the hardware configuration on the computer quickly, simply but still ensure to provide enough computer information needed.
to check the computer configuration information on windows xp, vista, 7, 8 / 8.1 and windows 10 you can use the dxdiag command on cmd, look at the pc's properties or use support software. in the article below, tipsmake.com will guide you how to check, see the hardware configuration on the computer quickly, simply but still ensure to provide enough computer information needed. - How to view iPhone, iPad configuration most accurately
 need to check your iphone or ipad's specs but don't know how? this guide will help you see the exact specs, including cpu, ram, capacity, and model.
need to check your iphone or ipad's specs but don't know how? this guide will help you see the exact specs, including cpu, ram, capacity, and model.










 How to install Bluetooth for laptops
How to install Bluetooth for laptops Top 4 data recovery software on the best USB
Top 4 data recovery software on the best USB How to fix errors that cannot format memory card
How to fix errors that cannot format memory card How to check the battery level of the laptop quickly and accurately
How to check the battery level of the laptop quickly and accurately What are chips, chipsets, and processors? What role do they play in the computer system?
What are chips, chipsets, and processors? What role do they play in the computer system? How to Test SSD - Check SSD speed
How to Test SSD - Check SSD speed