Set up mailing time in Gmail with Boomerang
For Gmail users, setting up an auto-mail time interval is quite simple and easy with the free Boomerang utility. In the tutorial article below, we will learn about this setup process together.
First, you install the Boomerang extension for Firefox or Chrome here.
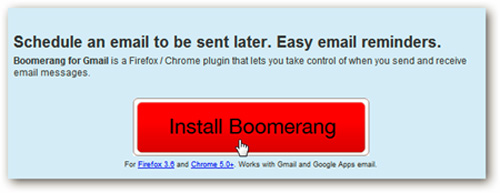
Follow the instructions displayed on the screen, nothing complicated at this process:
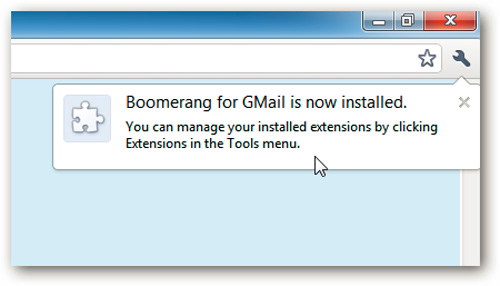
Boomerang successfully installs on Chrome
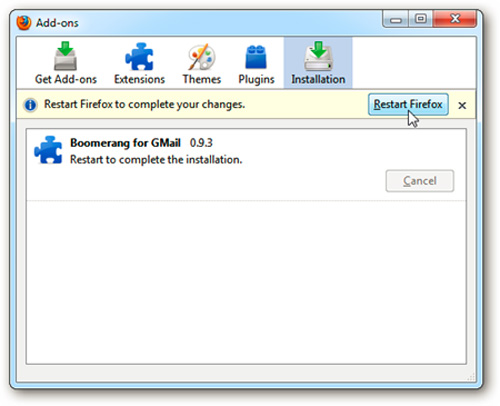
and on Firefox
When you start using it, press the Allow button to allow the application to access your Gmail account:

Next, change the settings in the Preferences section, depending on your needs:

The process of using is quite simple and easy, for example when starting to compose a new email:

Select the menu with the icon of Boomerang :

And select a specific time level to send mail after completing the editing process:

If the email has not been saved, the system will display a message prompting the user:

After selecting the appropriate time, press the Confirm button in the next window:

Boomerang 's next processing process will take place:

Besides, you can also set your own title for Boomerang to easily distinguish and manage later:

Good luck!
You should read it
- 10 support utilities for Office 2007 and 2010
- 9 utilities of Gmail Labs should be used
- 10 best Web applications for Gmail
- Instructions for creating a Home HTTP Server model
- Instructions for integrating Google Reader with Google+
- Summary of handy shortcuts in Windows 7
- How to Contact Google
- How to make your Google account safer?
May be interested
- 3 good tips to help you manage Inbox on Gmail more effectively
 on gmail there are many hidden features that even long-time users won't discover. in the article below, network administrator will introduce you to 3 good tips for managing mailboxes on gmail quickly and more efficiently.
on gmail there are many hidden features that even long-time users won't discover. in the article below, network administrator will introduce you to 3 good tips for managing mailboxes on gmail quickly and more efficiently. - How to update the new Gmail interface if your Gmail has not been upgraded
 google has just updated gmail and it's the biggest new design ever since. new gmail design will bring many security features such as security mode to add 2-factor authentication or set a self-destruct time for email. the fake email alerts are also clearer, the new tasks tool to upload to-do and manage lists right in the email.
google has just updated gmail and it's the biggest new design ever since. new gmail design will bring many security features such as security mode to add 2-factor authentication or set a self-destruct time for email. the fake email alerts are also clearer, the new tasks tool to upload to-do and manage lists right in the email. - MS Access 2003 - Lesson 33: Creating Mailing Labels (mailing labels)
 in the previous section, you learned about the lable wizard that you can use to create mailing labels. mail necessary labels in every business.
in the previous section, you learned about the lable wizard that you can use to create mailing labels. mail necessary labels in every business. - How to log out of Gmail account
 your gmail account is a place to store things, not just email. to keep information safe, you should log out of gmail every time you use it, especially when sharing a computer or using a device in public.
your gmail account is a place to store things, not just email. to keep information safe, you should log out of gmail every time you use it, especially when sharing a computer or using a device in public. - How to Record Looping Videos on iPhone
 this is an article that shows you how to loop videos on iphone with looper application and create short looping videos with boomerang. download boomerang. boomerang is a free app that you can use to create short looping videos from 10 snapshots.
this is an article that shows you how to loop videos on iphone with looper application and create short looping videos with boomerang. download boomerang. boomerang is a free app that you can use to create short looping videos from 10 snapshots. - What's new in Gmail 4.0 for iOS?
 the first impressive feature is answering messages directly from notifications without opening the gmail application. this will help users save more time when using.
the first impressive feature is answering messages directly from notifications without opening the gmail application. this will help users save more time when using. - How to email multiple people at the same time on Gmail
 another important feature on gmail is sending emails to many people at the same time to save time for users. in this article, software tips will guide you how to send email to many people at the same time on gmail, outlook.
another important feature on gmail is sending emails to many people at the same time to save time for users. in this article, software tips will guide you how to send email to many people at the same time on gmail, outlook. - All Gmail shortcuts save time you should know
 using keyboard shortcuts in gmail will help you read, write, and reply to messages faster. it only takes 10 minutes to learn these gmail shortcuts and you can save dozens of hours of work each year.
using keyboard shortcuts in gmail will help you read, write, and reply to messages faster. it only takes 10 minutes to learn these gmail shortcuts and you can save dozens of hours of work each year. - How to backup Gmail data?
 for a long time, google's email service - gmail has become extremely familiar and close to individual users and businesses. just one account of google is that you can use all the accompanying services such as youtube, gmail, google plus ... so if you want to backup emails in your gmail account, how ...
for a long time, google's email service - gmail has become extremely familiar and close to individual users and businesses. just one account of google is that you can use all the accompanying services such as youtube, gmail, google plus ... so if you want to backup emails in your gmail account, how ... - How to create labels, mailing labels in Word 2007 simply
 creating labels and mailing labels in word 2007 saves time when sending mass mail. this is a useful feature, especially for office workers and marketers. compared to word 2010, the implementation has some small differences but is still easy to apply.
creating labels and mailing labels in word 2007 saves time when sending mass mail. this is a useful feature, especially for office workers and marketers. compared to word 2010, the implementation has some small differences but is still easy to apply.










 Tips should try in Gmail
Tips should try in Gmail Send email with another Gmail account
Send email with another Gmail account 10 best Web applications for Gmail
10 best Web applications for Gmail Set up POP3 email account in Gmail
Set up POP3 email account in Gmail 4 works best for securing Hotmail accounts
4 works best for securing Hotmail accounts