Basic steps to set up virtual system with VirtualBox on PC
QuanTriMang - When you want to test a new system, new operating system, software, models and solutions . on the available operating system platform, it is definitely best to use a virtual machine. And as we know, VMware and VirtualBox are currently the two most popular software in this area. While users have to pay to use all of VMware's functions, VirtualBox is completely free, does not require the user to register an account to be able to download and operate fairly . Besides, VirtualBox is compatible with most of the current operating system platforms, you can refer here. And in the following article, we will cover the basic steps to set up a virtual machine system complete with VirtualBox.
Installation process:
To get started, download the installation file of VirtualBox suitable for the operating system you are using here. In this test, we proceed on Windows 7:
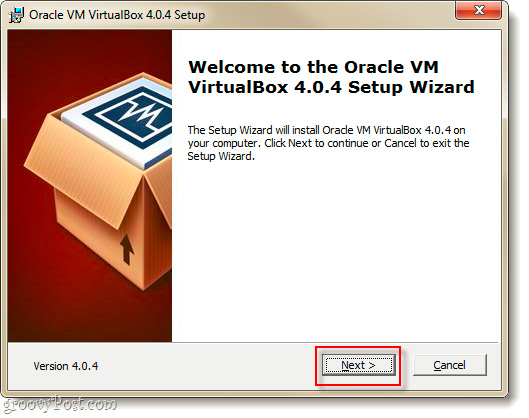
You will see a lot of options at the settings page - Custom Setup , but if you are unsure about these options, keep it the default:

This process will take about 5 - 10 minutes, depending on the user selection mode. When the Windows Security window is displayed, select Install to continue:

Create virtual machine:
After the installation process is over, we will continue by setting up and configuring a virtual machine to use. Start VirtualBox, the VirtualBox Manager screen is displayed, click New:

Click Next at the next screen:

Here, we will name this virtual machine, select the operating system and the corresponding version:

Next is the amount of RAM of the system that we will provide to operate this virtual machine system. As an example here, the minimum amount of RAM required for Windows 7 is 1 GB (1024 MB):

On the next screen, the system will ask you to create a hard drive. If before, we create a new virtual machine system to install the operating system, keep the options and Next . But if you continue from the existing virtual machine, select Use Existing hard disk , then point to the original file of the previous system.

Click Next at the next screen:

We will have 2 options at this step, dynamic or fixed .
- Dynamically : start with the smallest capacity, then automatically increase to the maximum set in the next step.
- Fixed : always fixed, specified at the following steps.

At this step, we will initialize the maximum capacity of the virtual hard drive for the system, which will range from 4 MB to 2 TB (2000 GB), and name the storage hard drive:

Next, the program will list the general information that the user selects, click Finish :

And Finish again:

Go back to the main control panel of the program, where you can choose to start booting the virtual system or change the settings again:

When choosing Settings , you can change any details, even for some special components that didn't appear during initial initialization. However, if you do not have much knowledge or experience in this section, keep everything and continue:

Click Start at the main control screen to start:

Up to this point, our virtual machine system is nothing but a completely empty hard drive. And of course, the thing to do now is to install the operating system on it, like when it was done with a real computer. Click Next at the First Run screen :

Select the source file to boot, directly from the CD / DVD drive, USB drive, old VirtualMachine hard drive partition .:

Click Finish on the next Summary screen:

In this test, we will install the Windows 7 operating system on the virtual machine, just insert the corresponding installation disc into the CD / DVD drive , and everything will work as usual. To conveniently switch between the two environments while working, keep the Ctrl key to the right of the keyboard:

Once the installation process is complete, we have obtained a complete and complete virtual machine:

However, to improve the performance and performance of this virtual machine, we need to add an external support feature, which is Guest Additions . In the operation window of VirtualBox , select Devices menu > Install Guest Additions:

Good luck!
You should read it
- Installing Windows 10 Technical Preview on a virtual machine is available in Windows
- Learn about virtual machines
- How to run macOS on Windows 10 in a virtual machine
- Instructions for creating virtual hosts with Apache in Ubuntu
- 5 best virtual machines for Windows 11 PCs
- Set the automatic time to turn on the computer with DD-WRT
- How to copy data from real machine to VMware virtual machine
- VirtualBox and VMware: Which virtual machine software is better?
May be interested
- VirtualBox and VMware: Which virtual machine software is better?
 using virtual machine software to run different operating systems on a computer has become very popular in today's technology world. so, let's take a look at the leading operating system virtual software for windows computers.
using virtual machine software to run different operating systems on a computer has become very popular in today's technology world. so, let's take a look at the leading operating system virtual software for windows computers. - How to create a Windows 10 virtual machine with VMware Player and VirtualBox
 having a virtual machine at hand can be useful for a variety of purposes, such as testing software or edits in a sandbox environment separate from your main operating system.
having a virtual machine at hand can be useful for a variety of purposes, such as testing software or edits in a sandbox environment separate from your main operating system. - Instructions on how to create virtual machines with VirtualBox
 the name vmware workstation is probably well-known but in addition virtualbox is also a very useful virtual machine creation software that we may not yet know. come on, let's learn tipsmake how to create virtual machines with virtualbox software in the following article!
the name vmware workstation is probably well-known but in addition virtualbox is also a very useful virtual machine creation software that we may not yet know. come on, let's learn tipsmake how to create virtual machines with virtualbox software in the following article! - Instructions for installing Ubuntu Maverick in Mac Virtualbox
 in the following article, tipsmake.com will show you how to install and use ubuntu inside mac os x through virtualbox ...
in the following article, tipsmake.com will show you how to install and use ubuntu inside mac os x through virtualbox ... - Instructions for creating virtual machines with VirtualBox quickly and easily
 virtual machines help users experience other operating systems without having to install them directly on a real machine. a typical example is virtualbox, a software that supports multiple platforms such as windows, linux, and macos.
virtual machines help users experience other operating systems without having to install them directly on a real machine. a typical example is virtualbox, a software that supports multiple platforms such as windows, linux, and macos. - How to change the UUID in VirtualBox HDD
 you have tried copying, moving, or backing up and restoring your virtualbox virtual machines. but now one or more of these virtual machines are unable to boot because of some uuid related issues.
you have tried copying, moving, or backing up and restoring your virtualbox virtual machines. but now one or more of these virtual machines are unable to boot because of some uuid related issues. - Instructions on how to install Ubuntu on VirtualBox virtual machine
 have you ever tried to install ubuntu but the computer doesn't have enough space to run? let's tipsmake.com find out the article to guide how to install ubuntu on this virtualbox virtual machine!
have you ever tried to install ubuntu but the computer doesn't have enough space to run? let's tipsmake.com find out the article to guide how to install ubuntu on this virtualbox virtual machine! - How to run macOS on Windows 10 in a virtual machine
 even if you are a loyal fan of microsoft and windows, it doesn't mean you can't use another operating system on windows. and the best way to do that is to use your current operating system and a virtual machine. in this tutorial, i will show you how to run macos on windows in a virtual machine.
even if you are a loyal fan of microsoft and windows, it doesn't mean you can't use another operating system on windows. and the best way to do that is to use your current operating system and a virtual machine. in this tutorial, i will show you how to run macos on windows in a virtual machine. - How to import and export OVA files in Virtualbox
 virtualbox has a graphical application that you can use to create and manage your virtual machines easily on a desktop or workstation.
virtualbox has a graphical application that you can use to create and manage your virtual machines easily on a desktop or workstation. - How to install and set up the software to create VirtualBox virtual machine version 5.xx
 how to set up and install software to create a virtual computer virtualbox (version 5.xx). instructions to install win on a virtual computer, ghost on the most standard virtual computer ..
how to set up and install software to create a virtual computer virtualbox (version 5.xx). instructions to install win on a virtual computer, ghost on the most standard virtual computer ..










 Back up the entire website with SSH Command Line
Back up the entire website with SSH Command Line 10 essential applications and utilities for Facebook
10 essential applications and utilities for Facebook Building ISMS system & ISO 27001 certificate
Building ISMS system & ISO 27001 certificate 10 jobs to replace IT staff out of 'heat'
10 jobs to replace IT staff out of 'heat' Firefox - interesting things you may not know
Firefox - interesting things you may not know 3 essential qualities of a project manager
3 essential qualities of a project manager