Explore System Configuration Utility
Among the many wizards and utilities built into Microsoft Windows XP, System Configuration Utility or MSCONFIG is a pretty useful utility introduced in the Windows 9.x operating system line. This utility allows users to edit boot files and boot parameters when troubleshooting problems arising during the boot process.
Launch MSCONFIG
To use MSCONFIG , click on the Start button and select Run . In the Run box, type MSCONFIG and then click OK . The System Configuration Utility dialog box will appear.
You must login the system with admin rights to start MSCONFIG .
The MSCONFIG window contains 6 tabs, including: General , SYSTEM.INI , WIN.INI , BOOT.INI , Services and Startup .
General tab
This tab provides some basic options for booting the machine. The default setting for this utility is Normal Startup . There are also two other options: Diagnostic Startup and Selective Startup .
Diagnostic Startup only allows users to start the computer with some basic devices and services needed for the operation of the machine. This boot option provides a clean environment for troubleshooting.
Selective Startup provides various boot options that users can use to troubleshoot. By default all options in Selective are pre-selected. However, unchecking one of the previously selected options allows the user to block one or more Selective Startup options from launching.

Finally, the Launch System Restore button allows easy access to the System Restore feature, and the Expand File button is a very useful feature in recovering corrupted files.
SYSTEM.INI and WIN.INI tabs
The SYSTEM.INI and WIN.INI tabs are integrated to increase the compatibility of programs, and you may not regularly use them. These tabs allow users to edit the SYSTEM.INI and WIN.INI files or block some commands from starting when the machine starts.
In the picture below each line of the SYSTEM.INI file is displayed in the window. Some file areas (such as drivers, .) are extended to help users manipulate the command line in that area. Users can also uncheck one or more zones to prevent those areas from starting when the system starts.
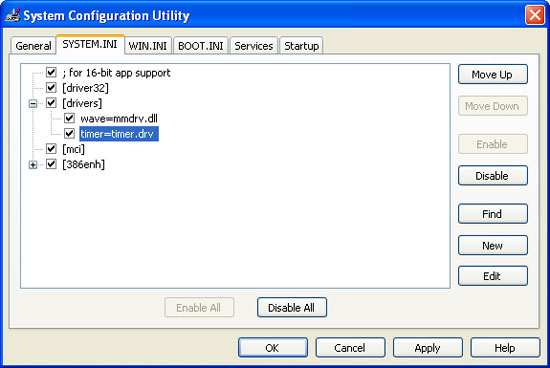 Deselect an area to prevent it from starting.
Deselect an area to prevent it from starting. You can use the Move Up and Move Down buttons to move or change the location of an area in this file. The Find button is used to search the file, the New button allows you to add a new line and the Edit button allows you to edit a line's value. The Enable All and Disable All buttons at the bottom of the window will select or deselect all lines of the file. Using these buttons to change files is much easier and safer than using a text editor when doing the same tasks.
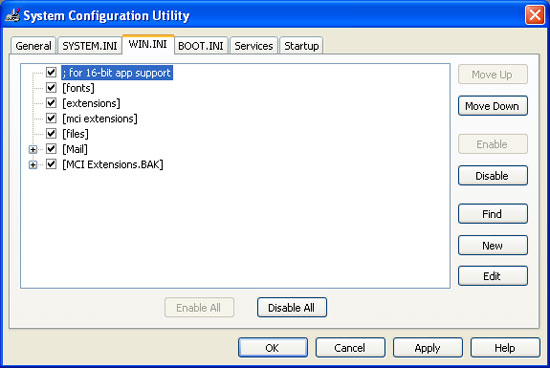 The WIN.INI tab supports the same functionality as the SYSTEM.INI tab.
The WIN.INI tab supports the same functionality as the SYSTEM.INI tab. Some BOOT options use the BOOT.INI tab
The BOOT.INI tab provides users with multiple boot options. At the top of this window contains the BOOT.INI file that the computer is currently using. Users cannot use MSCONFIG to edit this file. Users can change the timeout value for the boot menu. Even if you cannot edit this file, users can easily view this file when using MSCONFIG .
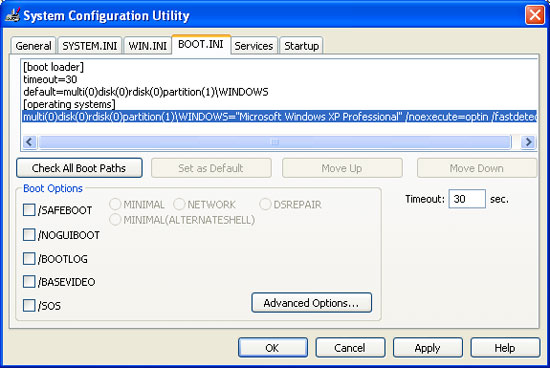 Microsoft recommends that you do not use MSCONFIG to edit the BOOT.INI file.
Microsoft recommends that you do not use MSCONFIG to edit the BOOT.INI file. Three of the four buttons in this window serve for editing operations and are hidden by default. The Check All Boot Paths button is used to verify that the boot paths in the BOOT.INI file are correct. When you click on this button, you will receive an error message (which you can use to debug) or a notification window of the confirmed boot paths.
BOOT options table
Some of the most important features of the BOOT.INI tab are boot options, users can use these options as debugging tools:
- / SAFEBOOT provides additional options for computer startup.
- / SAFEBOOT with MINIMAL starts the machine in Safe Mode.
- / SAFEBOOT with NETWORK starts the system in that mode Safe Mode supports network connection.
Note : / SAFEBOOT with NETWORK does not perform a normal network configuration load, instead it loads a TCP / IP network configuration .
- / SAFEBOOT with DSREPAIR Used to fix Directory Services on Domain Controllers.
- / SAFEBOOT with MINIMAL (ALTERNATESHELL) Boot the computer in Safe Mode with Command Prompt.
- / NOGUIBOOT Start the machine without a graphics card (display the graphics mode during boot and error information on Blue Screen.
- / BOOTLOG Activate the boot record to troubleshoot the boot error.
- / BASEVIDEO Start the machine using a standard VGA video driver, in contrast to the driver installed for the graphics card.
- / SOS Displays driver name when loaded. You can use this command to check for driver-related errors.
- / MAXMEM limits the amount of memory Windows XP can use. You can use this command if you find the system has a poor memory chip.
- / NUMPROC limits the number of processors in a multi-chip system.
- / PCILOCK blocks Windows XP from automatically allocating system resources for PCI devices, instead these devices will use the BIOS configuration.
- / DEBUG starts the machine in debug mode. This mode allows users to configure the machine with 3 additional options, including:
/ DEBUG with / DEBUGPORT specifies the communication port used for debugging.
/ DEBUG with / BAUDRATE specifies the maximum power change rate used for debugging. The default speed is 9600 when used with a modem and 19200 when using a non-modem cable.
/ DEBUG with / CHANNEL specifies a 1394 communication channel for debugging.
 Some advanced options of BOOT.INI .
Some advanced options of BOOT.INI .
The Services tab of MSCONFIG allows users to block some services that start when the machine starts up. This feature is useful when troubleshooting service-related errors.
Microsoft designed some of the main services in Windows XP. To see non-Microsoft services you can select the option Hide All Microsoft Services .
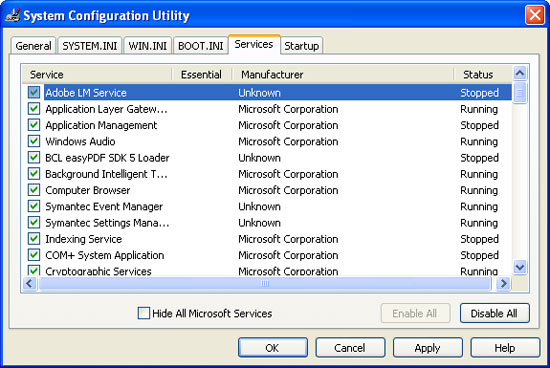
Use the Startup tab to troubleshoot
The Startup tab allows users to block certain applications and services in the Startup folder from launching when you are entering the system. You can cancel the program selection to block startup. If you want to cancel all applications, just click the Disable All button, and click the Enable All button to reactivate all these applications.
 Boot options in the Startup tab.
Boot options in the Startup tab. System Configuration Utility is easy to use, it can help you troubleshoot many problems encountered when starting Windows XP. In addition, users can temporarily change boot files, system services and boot files that make MSCONFIG a very useful debugging utility, especially some debugging features in the BOOT tab. .INI .
You should read it
- How to use System Restore in Windows: Turn off, turn on, create, restore System Restore
- How to run SFC (System File Checker) Offline?
- Instructions for restoring the system on Windows
- Instructions for creating backup and restore points (Restore Point) on Windows 10
- 9 Ways to Open System Configuration in Windows
- Instructions to restore your computer using an Android device
- Steps to set up SFC shortcut on Windows 11
- How to delete System Restore Points in Windows 10
May be interested
- The unpatched bug affects the utility system on Chrome, Firefox and Safari
 security researchers have discovered two bugs that affect the utility system embedded in current browsers such as firefox, safari and all things related to chromium like chrome, opera ...
security researchers have discovered two bugs that affect the utility system embedded in current browsers such as firefox, safari and all things related to chromium like chrome, opera ... - Battlefield 6 PC Configuration
 unsurprisingly, battlefield 6's system requirements are relatively high.
unsurprisingly, battlefield 6's system requirements are relatively high. - HP announced that it has integrated the 3PAR utility storage system
 today april 15, 2011, hp group announced the integration of 3par utility storage system into the product portfolio under hp's converged infrastructure solution, the integration to simplify the deployment of computing services. cloud...
today april 15, 2011, hp group announced the integration of 3par utility storage system into the product portfolio under hp's converged infrastructure solution, the integration to simplify the deployment of computing services. cloud... - Configure GTA 5, configure GTA V on the computer
 this is the minimum configuration and configuration required for you to choose when you build the gta 5 configuration
this is the minimum configuration and configuration required for you to choose when you build the gta 5 configuration - What to do when the computer suddenly slow?
 take 'first aid' by terminating suspicious processes with task manager, stop executing some services with the management console, remove programs that automatically start system configuration utility ... and update the chapters immediately. antivirus program,
take 'first aid' by terminating suspicious processes with task manager, stop executing some services with the management console, remove programs that automatically start system configuration utility ... and update the chapters immediately. antivirus program, - How to use MSConfig in Windows to fix problems
 how to use msconfig in windows to fix problems there is a simple troubleshooting, built into the windows system. it's the system configuration utility (msconfig.exe) - a software that may be too familiar to common people
how to use msconfig in windows to fix problems there is a simple troubleshooting, built into the windows system. it's the system configuration utility (msconfig.exe) - a software that may be too familiar to common people - Shortcut keys to check computer configuration, check PC hardware
 when you need to determine your computer configuration to install software or upgrade your system, keyboard shortcuts will be a powerful support tool. learn the shortcuts to check your computer configuration in just a few steps.
when you need to determine your computer configuration to install software or upgrade your system, keyboard shortcuts will be a powerful support tool. learn the shortcuts to check your computer configuration in just a few steps. - Check Android phone configuration
 if you are using your android phone daily, you still do not know its detailed configuration and specifications. or in case you buy a phone that needs to check the device configuration, the instructions in this article are definitely useful to you. let's network administrators point through a few basic and quickest ways to check android phone configuration offline!
if you are using your android phone daily, you still do not know its detailed configuration and specifications. or in case you buy a phone that needs to check the device configuration, the instructions in this article are definitely useful to you. let's network administrators point through a few basic and quickest ways to check android phone configuration offline! - CS 2 configuration, Counter Strike 2 PC playing configuration
 counter strike 2 is officially on the hands of gamers, and the game's graphics have also been upgraded to satisfy players. but with an upgrade using source 2 and many upgrades, cs 2 has also made many players wonder how the game's graphics will require hardware.
counter strike 2 is officially on the hands of gamers, and the game's graphics have also been upgraded to satisfy players. but with an upgrade using source 2 and many upgrades, cs 2 has also made many players wonder how the game's graphics will require hardware. - Set the automatic time to turn on the computer with DD-WRT
 if you cannot keep the computer running continuously during the day, you can use the wake - on - lan (wol) feature to access and remote control. this is really a difficult and complicated job, but if you know the techniques and rules of dd-wrt, this will be simpler than ever ...
if you cannot keep the computer running continuously during the day, you can use the wake - on - lan (wol) feature to access and remote control. this is really a difficult and complicated job, but if you know the techniques and rules of dd-wrt, this will be simpler than ever ...











 Super hackers steal tens of millions of credit card data
Super hackers steal tens of millions of credit card data The DDoS attack culprit website Vietco shows up!
The DDoS attack culprit website Vietco shows up! 10 most famous hacks of all time
10 most famous hacks of all time Web Server vandalism activities (Part 1)
Web Server vandalism activities (Part 1) Hackers can swap the Internet access address book
Hackers can swap the Internet access address book How the botnet works
How the botnet works