Instructions to turn off Chrome automatic updates in Windows
Chrome updates often help fix errors and add new features. Besides, automatic updates make you do not need to worry about your updates. However, if you want to control the time and how to install the update, you can block Chrome automatic updates according to the instructions below.
Block Chrome updates from System Configuration (system configuration)
Turning off Chrome updates via System Configuration is not a problem. You just need to open the Run command by pressing the Windows + R key combination. Type msconfig to open the System Configuration window.
Click the Services tab . At the bottom, uncheck the box that says Hide all Microsoft services . In this Services tab, you will see a range of options.
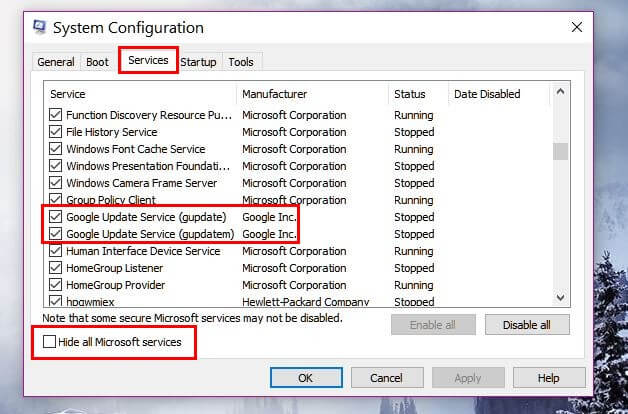
Carefully look for options that are ' Google Update (gupdate) ' and ' Google Update (gupdatem)' . Uncheck both and click Apply. Don't forget to click OK to save the settings.
Disable update directly from Registry Editor
You will also need to use the Run command in this method. Type regedit in the Run window. After the editor opens, double-click the folder ' HKEY_LOCAL_MACHINE '.
Here, you will see what is installed on your computer. Find and right-click on the Policies folder and select new> key . Remember to name the key you just created as Google.

Right-click on the Google folder and select new> key . Name the new key "update". Right-click below the default option and select new> DWORD and name it 'updatedefault'. Click on the newly created option and a window will appear.
The value data box needs to be set to 0, if not, move it to 0. Click OK to save your changes. Since Chrome won't automatically update, don't forget to check for updates when you're ready to update.

Next, click the vertical dot> Help> About Chrome . If any updates are pending, Chrome will start updating itself immediately. Make sure you don't take any important action when deciding to update Chrome because you'll need to restart the browser.
Turn off Chrome updates through Local Group Policy Editor
Before trying this method, be aware that not all Windows versions are available with Local Group Policy Editor. If you are sure your computer has this feature, go ahead and download the Google Update template (automatic update). Download link: https://dev.chromium.org/administrators/policy-templates
Press the Windows + R key to open the Run command and type gpedit.msc. Right-click on the Administrative Templates section of Computer Configuration. Select Add / Remove Templates and click the Add button at the bottom left.

Click the Add button on the left and a new window will appear.

Select the GoogleUpdate.adm template that you downloaded earlier and click the Close button . This will take you to the main window of the Group Policy Editor.
It's simple, right. If you do not want Chrome to automatically update, you can do one of the above!
You can see more:
- Please download Google Chrome 62 for Windows, Mac and Linux
- Put Google as the homepage on Google Chrome
You should read it
- Google postpones automatic updates to turn off Chrome sound due to many web games
- Why shouldn't auto-update automatically be updated in Chrome?
- Turn off Windows 10 updates, 9 ways to completely block Windows 10 updates
- How to update Google Chrome to the latest version
- For your safety, turn on the auto-update feature for all your devices and applications
- How to turn on Windows 10 Notification on Google Chrome
- Google Chrome Enterprise updates to be more business friendly
- Please download Google Chrome 62 for Windows, Mac and Linux
May be interested
- 5 easy and detailed ways to turn off automatic Windows 11 update
 how to stop automatic windows 11 update? instructions on how to turn off windows 11 updates simply and quickly
how to stop automatic windows 11 update? instructions on how to turn off windows 11 updates simply and quickly - How to turn off automatic software updates on macOS Sierra
 on macos sierra, there is the automatic software updates feature, which automatically updates the software. users will be able to immediately use the upgraded features of the applications on the computer without having to manually check and update. however, this feature sometimes causes you a lot of trouble.
on macos sierra, there is the automatic software updates feature, which automatically updates the software. users will be able to immediately use the upgraded features of the applications on the computer without having to manually check and update. however, this feature sometimes causes you a lot of trouble. - How to Turn Off Automatic Updates in Windows 10
 this wikihow teaches you how to prevent your windows 10 computer from updating itself. unfortunately, there is no way to permanently disable automatic updates, but you can delay them indefinitely by using the services program or by setting...
this wikihow teaches you how to prevent your windows 10 computer from updating itself. unfortunately, there is no way to permanently disable automatic updates, but you can delay them indefinitely by using the services program or by setting... - For your safety, turn on the auto-update feature for all your devices and applications
 software update is a 'headache' issue. speaking of headaches may seem a bit too much, but actually updating the software gives them no trouble in many situations.
software update is a 'headache' issue. speaking of headaches may seem a bit too much, but actually updating the software gives them no trouble in many situations. - How to turn off Windows 10 update to avoid automatic updates?
 how to turn off windows 10 update to avoid automatic updates when using a computer, the frequent windows update makes users spend a lot of time waiting. so where?
how to turn off windows 10 update to avoid automatic updates when using a computer, the frequent windows update makes users spend a lot of time waiting. so where? - Instructions to turn off the auto update feature on Windows 10
 by default, the windows store will automatically update the preinstalled applications on windows 10. however, updating the application automatically sometimes causes problems (the device is slower, or the user has to wait. the update process ends ...) making users feel uncomfortable.
by default, the windows store will automatically update the preinstalled applications on windows 10. however, updating the application automatically sometimes causes problems (the device is slower, or the user has to wait. the update process ends ...) making users feel uncomfortable. - How to disable Automatic Maintenance on Windows 10
 auto maintenance is a background feature, which automatically performs error correction, defragmentation, system diagnostics, software updates ... in windows. however, during the use of auto maintenance, the device hangs due to system conflicts, making many users uncomfortable.
auto maintenance is a background feature, which automatically performs error correction, defragmentation, system diagnostics, software updates ... in windows. however, during the use of auto maintenance, the device hangs due to system conflicts, making many users uncomfortable. - How to turn off automatic updates of Office 2016 on Windows
 microsoft office 2016 with a full suite of applications including word 2016, excel 2016, powerpoint 2016, outlook 2016, onenote... and a series of other powerful office support tools, which regularly have patch updates. or add new features. if you want to turn off automatic office updates to avoid wasting space or causing discomfort, here's how.
microsoft office 2016 with a full suite of applications including word 2016, excel 2016, powerpoint 2016, outlook 2016, onenote... and a series of other powerful office support tools, which regularly have patch updates. or add new features. if you want to turn off automatic office updates to avoid wasting space or causing discomfort, here's how. - How to turn off automatic updating of apps on Android?
 automatic updating of the application sometimes causes your android device to be slow, even 'hang' the device if updating multiple applications at the same time or spending a lot of 3g. how to turn off automatic updating of apps on android?
automatic updating of the application sometimes causes your android device to be slow, even 'hang' the device if updating multiple applications at the same time or spending a lot of 3g. how to turn off automatic updating of apps on android? - What is Updating your System? How to turn off automatic Windows 10 update very easily
 the following article will answer the question of what updating your system is as well as how to turn off automatic windows 10 updates. if you are having the same problem, you can refer to the following article.
the following article will answer the question of what updating your system is as well as how to turn off automatic windows 10 updates. if you are having the same problem, you can refer to the following article.










 Instructions for updating the latest Adobe Flash Player version
Instructions for updating the latest Adobe Flash Player version Which web browser is best for Windows computers?
Which web browser is best for Windows computers? How to login to Google account on Coc Coc
How to login to Google account on Coc Coc How to download audio files from Youtube videos on Coc Coc
How to download audio files from Youtube videos on Coc Coc Instructions for fast copying URLs of open tabs in Firefox browser
Instructions for fast copying URLs of open tabs in Firefox browser How to take photos of the website, capture the whole website on Chrome and Firefox
How to take photos of the website, capture the whole website on Chrome and Firefox