How to Automatically Turn On a Computer at a Specified Time
Method 1 of 2:
Using a PC
-
 Reboot your PC into the BIOS. The option to start your PC on a particular schedule is available in the BIOS, which you can access by pressing a specific key at boot time. This key is usually Del, F8, or F12, or F10. If you're using a newer Windows 10 PC, try using these steps to enter the BIOS:[1]:
Reboot your PC into the BIOS. The option to start your PC on a particular schedule is available in the BIOS, which you can access by pressing a specific key at boot time. This key is usually Del, F8, or F12, or F10. If you're using a newer Windows 10 PC, try using these steps to enter the BIOS:[1]:- Right-click the Start menu and select Settings.
- Click Update & Security.
- Click Recovery.
- Click Restart Now under "Advanced Startup."
- When the computer comes back up, click the Troubleshoot menu.
- Click Advanced Options
- Click UEFI Firmware Settings and click Restart.
-
 Navigate to Power on Alarm or RTC Alarm option. The name of this menu varies by manufacturer and may be in a menu called Advanced.[2]
Navigate to Power on Alarm or RTC Alarm option. The name of this menu varies by manufacturer and may be in a menu called Advanced.[2] -
 Select a schedule frequency. The steps to do this vary by PC, but you'll usually use the arrow keys on the keyboard to highlight the day of the week on which you want the computer to start at a certain time, then press a key to toggle on Enable or Disable for that day.
Select a schedule frequency. The steps to do this vary by PC, but you'll usually use the arrow keys on the keyboard to highlight the day of the week on which you want the computer to start at a certain time, then press a key to toggle on Enable or Disable for that day.- Depending on the BIOS, you may have the option to choose a broader option like Every Day.
-
 Enter the time you want the PC to power on. You'll usually use the arrow keys to select an option called Time, though some BIOS settings require you to enter the hour, minute, and second separately.[3]
Enter the time you want the PC to power on. You'll usually use the arrow keys to select an option called Time, though some BIOS settings require you to enter the hour, minute, and second separately.[3] -
 Save your changes and exit the BIOS. If your BIOS has a menu running along the time of the screen, you can usually save an exit by selecting the File menu and choosing Save Changes and Exit. If not, the Save or Save and Close key should be clearly marked on the screen. Once you've exited the BIOS, the PC will restart as normal and your changes will be saved.
Save your changes and exit the BIOS. If your BIOS has a menu running along the time of the screen, you can usually save an exit by selecting the File menu and choosing Save Changes and Exit. If not, the Save or Save and Close key should be clearly marked on the screen. Once you've exited the BIOS, the PC will restart as normal and your changes will be saved.
Method 2 of 2:
Using a Mac
-
 Click the Applemenu. It's in the menu bar at the top-left corner of the screen.
Click the Applemenu. It's in the menu bar at the top-left corner of the screen.
-
 Click System Preferences. It's near the middle of the menu.
Click System Preferences. It's near the middle of the menu. -
 Click Energy Saver. This is a light bulb-shaped icon.[4]
Click Energy Saver. This is a light bulb-shaped icon.[4] -
 Click the Schedule button. It's in the bottom-right corner of the window.
Click the Schedule button. It's in the bottom-right corner of the window. -
 Check the box next to "Start up or wake." This option is at the top of the Schedule window.
Check the box next to "Start up or wake." This option is at the top of the Schedule window. -
 Select a schedule frequency. To do so, click the drop-down box to the right of "Start up or wake", then select a frequency (e.g., Every Day, Weekends, etc.).
Select a schedule frequency. To do so, click the drop-down box to the right of "Start up or wake", then select a frequency (e.g., Every Day, Weekends, etc.). -
 Set the start-up time. You'll do this by adjusting the time in the box in the top-right side of the Schedule window.
Set the start-up time. You'll do this by adjusting the time in the box in the top-right side of the Schedule window. -
 Click OK. It's at the bottom of the window. Your Mac will now start itself at your specified time.
Click OK. It's at the bottom of the window. Your Mac will now start itself at your specified time.
4 ★ | 2 Vote
You should read it
- How to Enter BIOS
- How to access BOOT, BIOS menu on Asus, Dell, Lenovo laptops
- Instructions for accessing BIOS on Windows 8
- How to Disable BIOS Memory Options
- How to fix the loss of the New menu in the right-click menu
- 5 tips for using the BIOS to help you master your computer
- Instructions for entering BIOS on different computers
- How to Change How Long Until a Mac Asks for Your Password
May be interested
- How to use Classic Shutdown Timer to turn off the computer automatically
 shutdown timer classic application will restart the computer, hibernate, shutdown automatically according to the time set.
shutdown timer classic application will restart the computer, hibernate, shutdown automatically according to the time set. - Automatic timer to turn on Wifi after 1 hour, 4 hours or 1 day on Windows 10
 normally, if you do not use wifi anymore, users often turn off wifi to extend battery life, ... however, when you need to use, we have to manipulate a few more steps to reopen wifi. this is extremely time consuming and labor intensive. to save effort and time, we can set the time to re-enable wifi after a certain period of time.
normally, if you do not use wifi anymore, users often turn off wifi to extend battery life, ... however, when you need to use, we have to manipulate a few more steps to reopen wifi. this is extremely time consuming and labor intensive. to save effort and time, we can set the time to re-enable wifi after a certain period of time. - Fixed a bug when Libraries folder opened automatically when booting the computer
 this is the situation every time you start your computer, the libraries folder will automatically turn on even if you don't have anything installed. the cause of this error is caused by a virus that destroys the usernit value, duplicated in the windows registry. therefore, you have to go to start up to edit it is also useless. here, tipsmake.com will guide you how to fix this error.
this is the situation every time you start your computer, the libraries folder will automatically turn on even if you don't have anything installed. the cause of this error is caused by a virus that destroys the usernit value, duplicated in the windows registry. therefore, you have to go to start up to edit it is also useless. here, tipsmake.com will guide you how to fix this error. - How to automatically turn off software on Windows
 instead of having to turn it off manually, you can schedule it to turn off the application or software on your computer.
instead of having to turn it off manually, you can schedule it to turn off the application or software on your computer. - How to turn off startup programs on the system in Windows 10
 when installing software on your computer, you will notice that there are some software that automatically run every time you turn on your computer. this is the reason why your computer boots up more and more slowly. to fix this we will turn off startup applications
when installing software on your computer, you will notice that there are some software that automatically run every time you turn on your computer. this is the reason why your computer boots up more and more slowly. to fix this we will turn off startup applications - Instructions to fix computer errors that do not automatically update date and time
 do you need to fix the error of your computer not automatically updating the date and time? then you've come to the right place because tipsmake has a solution to help you fix it
do you need to fix the error of your computer not automatically updating the date and time? then you've come to the right place because tipsmake has a solution to help you fix it - Instructions to turn off the computer automatically
 the combination of a shortcut to a shutdown.exe file with windows task scheduler will give you a way to automatically turn off your computer at the end of the afternoon every day.
the combination of a shortcut to a shutdown.exe file with windows task scheduler will give you a way to automatically turn off your computer at the end of the afternoon every day. - How to adjust the Sleep mode on Windows 7
 sleep mode on windows 7 will help your computer save power, and restart your computer quickly when you click or press any key.
sleep mode on windows 7 will help your computer save power, and restart your computer quickly when you click or press any key. - Tips to fix Set time zone automatically hidden error
 set time zone automatically is hidden, making it difficult for you to set the time zone automatically on your computer? find out the reason now!
set time zone automatically is hidden, making it difficult for you to set the time zone automatically on your computer? find out the reason now! - The simplest way to schedule a Windows 10 computer shutdown in 2024
 computer shutdown timer on windows 10 is a useful feature that helps users manage computer time effectively. built into the system, this feature helps users automatically set a time for the computer to turn off, helping to save energy and ensure that the computer does not operate for long when not in use.
computer shutdown timer on windows 10 is a useful feature that helps users manage computer time effectively. built into the system, this feature helps users automatically set a time for the computer to turn off, helping to save energy and ensure that the computer does not operate for long when not in use.

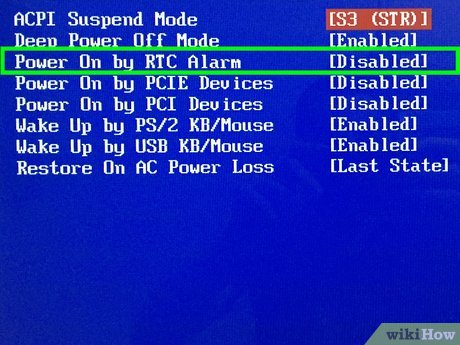






















 How to Format a Hard Disk
How to Format a Hard Disk How to Format a Pendrive if Windows is Unable
How to Format a Pendrive if Windows is Unable How to Format FAT32
How to Format FAT32 How to Find or Change My Computer's Administrator
How to Find or Change My Computer's Administrator How to Change Computer BIOS Settings
How to Change Computer BIOS Settings How to Clean Up a Slow Performing Computer
How to Clean Up a Slow Performing Computer