How to set up a printer in Linux
Printing is something that most people look down on. That's a basic function of a PC, but when you switch to another platform, like Linux, things can get complicated. Linux does not handle everything like other operating systems. Don't expect to run the driver setup wizard from a CD or a download. Instead, on most distributions, drivers may be installed or will be processed automatically.
How to set up a printer in Linux
- Official drivers
- GNOME
- XFCE / GTK common
- KDE
- Manual method of using CUPS
- Web-based CUPS interface
Official drivers
Some printer manufacturers provide official Linux drivers. Both HP and Brother are known to support Linux very well, through the release of their own printer drivers. Before you begin this process, visit the printer manufacturer's website to see if they support Linux.
This is a particularly good idea if your printer is a new model. While the Linux community is often excellent at supporting devices, they also primarily do this work based on the contributions of the volunteers. That means the driver for the latest devices will take some time to reach the user. Printer manufacturers can also have their own installation process, either via .deb or .rpm packages or can only provide PPD files that you can upload in the process to provide optimal printer drivers. manually.
In general, printing on Linux is not exclusively for a distribution. Instead, it is the desktop environment that determines which configuration tool you will use to set up your printer.
GNOME

Open the GNOME Settings. This, like many other things, has been integrated into GNOME's basic functionality. When you're in the settings section, look for "Devices" in the left menu, then click the "Printers" tab on the next menu.
In the middle of the window, click the add printer button.

GNOME will immediately try to detect your printer. It will list the available printers. Please choose what you want to add.

It will start searching for available drivers. When completed, GNOME will automatically add your printer. You will be taken back to the Settings menu where you started and your printer will be listed.
XFCE / GTK common

Open Print Settings in the "System" tab of the app launcher. Like most original XFCE components, you'll notice that the window is relatively simple and easy to understand. Click the big button at the top right to unlock the window and make changes. You will need to enter the password or password for the root directory.

Click the "Add" button . It has a plus sign icon by default. A new larger window will open, displaying the list of available printers on the left and more detailed information about the selected printer on the right. Find your printer and press 'Forward' at the bottom right.

The printer management application will start searching for the right driver for your printer. It will take a bit of time, so be patient!

When the search is complete, you will see a new window with the list of major printer manufacturers listed as 'Recommended'. Click 'Forward' again and you will see your printer model listed on the left and the recommended driver on the right. If the model is listed similar to your printer, that might be what you need to find. If not, you can always try generic drivers. Click 'Forward' again when everything looks correct.

The next screen requires you to name the printer and provide a brief description for it. After you do this, click the 'Apply' button to complete the printer installation. The system will set up everything and ask you to confirm whether you want to print a test page. That's absolutely your choice. Your printer is ready to use!
KDE

Open Kickoff and go to the "Settings" tab . Find and click 'System Settings'. Scroll down to find the 'Printers' tab . When you first arrive, it will ask you to login with an admin account. If you have access to sudo, everything will be fine. If not, you will need to use root.

Once you are logged in, click the button in the middle of the window to launch the printer add process. A new window will open, listing the available printers. Select a printer you want to set up.
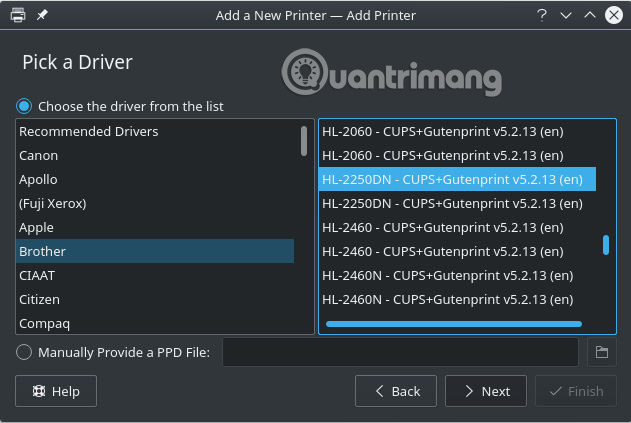
Plasma will try to find your driver. When it does a search, it will show you a list of printer manufacturers with the recommended driver at the top. If it does not find any drivers, it will introduce generic drivers. You can always browse the list and select the driver manually.

Next, you can add a description for your printer. When you're done, click the "Finish" button . Your printer will be listed back on the installation screen where you started.
Manual method of using CUPS
If after trying the above method, your system still cannot detect the printer, then the last method is to configure it manually using CUPS.
Common Unix Printer Service (CUPS), actually developed by Apple, is the printer server that allows users to print in Linux. It can be used with a local computer, or with a group of networked computers. CUPS provides web-based configuration management tools for printers.
If your distribution does not have CUPS installed, use the appropriate command for your package manager to install it. For example, if you are running Ubuntu, the command will be:
sudo apt install cups Start service with:
sudo systemctl start cups or
sudo /etc/init.d/cupsd start Note : if you don't want CUPS to run at all times, you can stop it by running:
sudo systemctl stop cups or
sudo /etc/init.d/cupsd stop If you are a professional user, you can modify the configuration file '/etc/cups/cupsd.conf.' The file will allow you to change certain printer settings, such as whether to turn on a shared printer and choose which authentication to use. If you make changes to this file while CUPS is running, don't forget to restart the server:
sudo /etc/init.d/cupsd restart For more information on what you can do with the CUPS configuration file, visit:
man cupsd.conf Web-based CUPS interface
Once you have run CUPS, you can access the web-based interface by opening the browser and navigating to localhost: 631. This address indicates that the server is running locally on port 631.

To get started, plug in the printer and go to the "Administration" tab . In the 'Printers' section at the top left of the page, click 'Add Printer'.

The server will ask you for your username and password. You can log in as root, but if you want regular users to be able to use the printer, you must add them to the lpadmin group . The command to add users to the group changes according to the distribution. On Ubuntu, it is:
sudo usermod -aG lpadmin [username] If you're lucky, your printer will be discovered and displayed in lists of Local printers and Discovered network printers.

Select the printer and click 'Continue'. In this example, the author is using a USB printer, but - as you can see in the screenshot above - it can also work for wireless printers. The CUPS interface will give you several options to configure the printer. Select 'Share This Printer' if you want to allow other users on your network to access the printer.

Next, CUPS will try to automatically detect your printer model. If not correct, you can choose the correct model from the list of models that appear. If your specific model is not listed, you can provide the PostScript Printer Definition (PPD) file. Some manufacturers can provide PPD online for download.
Note: Some printers share the same PPD file with another model of the same brand or manufacturer. If you cannot find the PPD for your printer, contact the printer manufacturer for details. You can also find some printer drivers at OpenPrinting.org
If you are using Hewlett-Packard (HP) printers, the easiest way for CUPS to recognize it is to install Hewlett-Packard's Linux Imaging and Printing software (HPLIP). This collection of drivers may be included in one of the 'hplip' package repositories . After you have installed, refresh the 'Add Printer' page in your browser. If all goes well, your HP printer will now show up in the list of supported models.
After you have successfully added your printer, CUPS will show you some other configuration options. If you have a standard home printer, you may want to change the default media size to 'Letter'.

You can now use the Print dialog box in any application to use the printer you have set up.

When you are printing, you can return to the CUPS admin page and click the 'Jobs' tab to see a list of running print jobs and in the queue.

Once you have followed the instructions above, your printer will work in Linux.
In most cases, setting up a printer in Linux is not as difficult as you think. It is usually detected as soon as you plug it into the system. In general, this process is relatively easy and rarely occurs.
Good luck!
See more:
- Some tips for installing applications for Linux
- How to find, set and change IP addresses on Linux
- How to install and use Kali Linux on VmWare virtual machine
You should read it
- How to set up your own Git server on Linux
- How to set up WordPress for local development in Linux
- How to share a printer via LAN
- How to create dual boot Linux and Windows 10 on Linux
- The best 3D printers 2019
- 8 best AirPrint printers in 2021
- How to set up a Windows virtual machine in Linux
- Inkjet (inkjet) and laser printers: Which type is right for you?
May be interested
- Instructions for renaming the printer on Windows 10
 when working with multiple printers on your computer, you can rename those printers to facilitate connecting and using the printer to print data.
when working with multiple printers on your computer, you can rename those printers to facilitate connecting and using the printer to print data. - The printer prints slowly - Causes and effective and quick fixes
 the printer is in normal use but suddenly slows down, not working as fast as before. the article guides how to fix the slow printer error, click to see now!
the printer is in normal use but suddenly slows down, not working as fast as before. the article guides how to fix the slow printer error, click to see now! - Instructions on how to check and install the IP address for the printer
 some printers now have additional networking features, making it easier for users to exchange data in the internal area for printing. so how can i check the printer's ip address?
some printers now have additional networking features, making it easier for users to exchange data in the internal area for printing. so how can i check the printer's ip address? - Common printer errors and how to fix them
 during the process of using the printer, you will encounter errors such as a printer jam, a print error that is blurred, or a black mark on the surface, etc. these errors are not uncommon and may occur. out at any time. so what is the fix for each type of error?
during the process of using the printer, you will encounter errors such as a printer jam, a print error that is blurred, or a black mark on the surface, etc. these errors are not uncommon and may occur. out at any time. so what is the fix for each type of error? - Show you 8+ simple steps to refill printer ink for beginners at home
 why should you refill printer ink at home? what are the signs that your printer is running out of ink? instructions for refilling printer ink quickly and easily!
why should you refill printer ink at home? what are the signs that your printer is running out of ink? instructions for refilling printer ink quickly and easily! - Know the printer for good use
 printers now have many different shapes and types. want to buy a printer, which one to choose? in order to purchase the right goods, it is necessary to understand the types of printers
printers now have many different shapes and types. want to buy a printer, which one to choose? in order to purchase the right goods, it is necessary to understand the types of printers - Attention when buying a printer
 to buy a printer is not difficult, but whether the printer is suitable and meets your requirements is another matter. the following information will help you choose the most suitable printer for you.
to buy a printer is not difficult, but whether the printer is suitable and meets your requirements is another matter. the following information will help you choose the most suitable printer for you. - These are the types of printer cables needed to connect to the computer
 if the printer does not turn on wi-fi, you need to connect them using a cable. maybe your printer is second-hand and it doesn't have a cable or you may have lost it and don't know which cable your printer needs. so this article will introduce you to the most common cables used to connect printers to computers. please choose the most suitable printer connection cable.
if the printer does not turn on wi-fi, you need to connect them using a cable. maybe your printer is second-hand and it doesn't have a cable or you may have lost it and don't know which cable your printer needs. so this article will introduce you to the most common cables used to connect printers to computers. please choose the most suitable printer connection cable. - How to Install a Printer Without an Installation Disc
 this article shows you how to install a printer on your computer without the printer's software installation disc. you can usually do this using the usb cable that came with the printer, but you'll need to download the software directly from the printer manufacturer's website if it's an older printer.
this article shows you how to install a printer on your computer without the printer's software installation disc. you can usually do this using the usb cable that came with the printer, but you'll need to download the software directly from the printer manufacturer's website if it's an older printer. - Top 5 quality home printers, the most popular printers
 printer is a popular and familiar device not only in offices and companies but also many families choose to buy printers to serve the work. on the market there are many different printer lines, so many people do not know which printer to choose good for the office or which printer is suitable for home use.
printer is a popular and familiar device not only in offices and companies but also many families choose to buy printers to serve the work. on the market there are many different printer lines, so many people do not know which printer to choose good for the office or which printer is suitable for home use.










 Basic Shell commands in Linux
Basic Shell commands in Linux How to manage memory to restrict Linux to use too much RAM
How to manage memory to restrict Linux to use too much RAM Introducing Kali Linux operating system
Introducing Kali Linux operating system Why is MX Linux a desirable Windows alternative?
Why is MX Linux a desirable Windows alternative? How to prevent and handle when Windows Update deletes Linux
How to prevent and handle when Windows Update deletes Linux How to run Windows applications on Linux with Vineyard
How to run Windows applications on Linux with Vineyard