How to Access the System Configuration Utility
Part 1 of 2:
Opening System Configuration
-
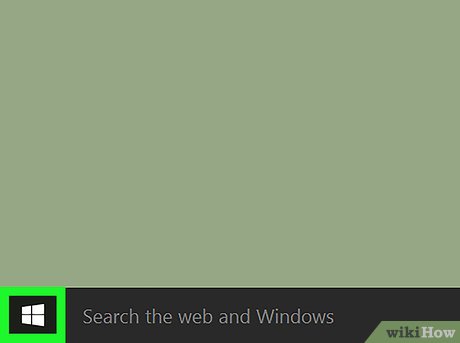 Open Start. Click the Windows logo in the bottom-left corner of the screen, or press the ⊞ Win key.
Open Start. Click the Windows logo in the bottom-left corner of the screen, or press the ⊞ Win key.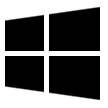
-
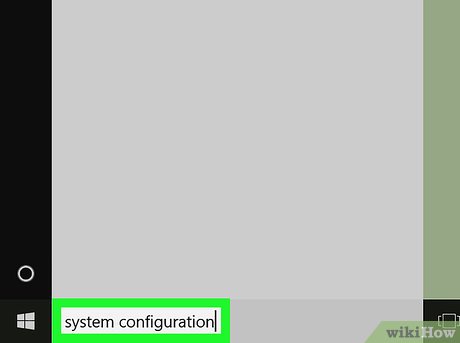 Type system configuration into Start. This will search your computer for the System Configuration program.
Type system configuration into Start. This will search your computer for the System Configuration program. -
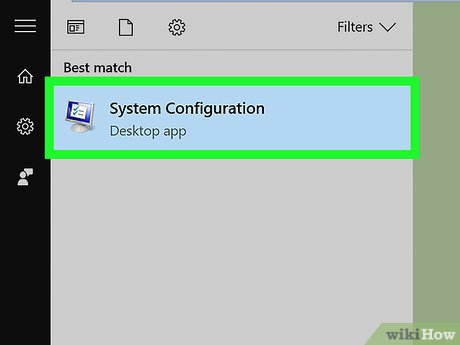 Click System Configuration. It's a computer monitor-shaped icon near the top of the Start window. Doing so will open the System Configuration program.
Click System Configuration. It's a computer monitor-shaped icon near the top of the Start window. Doing so will open the System Configuration program.
Part 2 of 2:
Disabling Services
-
 Click the Services tab. It's near the upper-left side of the System Configuration window. This is where you can view things like program update processes, Windows services (e.g., audio), and other background running items.
Click the Services tab. It's near the upper-left side of the System Configuration window. This is where you can view things like program update processes, Windows services (e.g., audio), and other background running items. -
 Locate a service you want to disable. Scroll through the list of currently running services until you find the one you want to disable. Services are arranged alphabetically by default.
Locate a service you want to disable. Scroll through the list of currently running services until you find the one you want to disable. Services are arranged alphabetically by default.- If you don't have a specific service in mind when you open System Configuration, consider leaving the current services alone. Disabling random services can harm your computer.
-
 Un-check the service. Click the checkbox to the left of the service to remove the checkmark.
Un-check the service. Click the checkbox to the left of the service to remove the checkmark.- You can't disable vital Windows processes (e.g., the Wi-Fi service).
-
 Click OK. These are both at the bottom of the window. Doing so will mark the selected service(s) as disabled and close the System Configuration window.
Click OK. These are both at the bottom of the window. Doing so will mark the selected service(s) as disabled and close the System Configuration window. -
 Click Restart when prompted. This will restart your computer. Once it finishes restarting, your selected service(s) will officially be disabled.
Click Restart when prompted. This will restart your computer. Once it finishes restarting, your selected service(s) will officially be disabled.- You can also click Exit without restarting if you want to manually restart your computer later.
4 ★ | 2 Vote
You should read it
- Error handling when running the Wireless Network Setup Wizard after updating Windows XP SP2
- Configuring Terminal Services Gateway of Windows Server 2008 (Part 2)
- How to check Viettel's registered service?
- What is Microsoft Office Click-to-Run Service? Can it be disabled?
- Microsoft will add some features to SkyDrive
- How to Install Windows Services
- IIS 7.0 - FTP Publishing Service - Part 2: Configuration
- How to Sell IT Services
May be interested
- Installing and configuring Exchange 2007 from the command line utility - Part 2
 in this section, we will introduce you to the configuration steps required for the system to work.
in this section, we will introduce you to the configuration steps required for the system to work. - How to configure TP-Link router to Access Point
 this article will explain how to use the tp-link n router as an access point. the main router will be connected to the tp-link n router via the lan port. wan port is not used for this configuration.
this article will explain how to use the tp-link n router as an access point. the main router will be connected to the tp-link n router via the lan port. wan port is not used for this configuration. - Activate Disk Utility's Debug menu
 os x's disk utility has a hidden debug menu. when enabled, this menu can give you access to more disk utility features than you normally see.
os x's disk utility has a hidden debug menu. when enabled, this menu can give you access to more disk utility features than you normally see. - How to fix 'Ethernet doesn't have a configuration IP validation'
 sometimes dhcp cannot get a valid ip address from a network interface card, it will show an error message 'ethernet doesn't have a valid ip configuration'.
sometimes dhcp cannot get a valid ip address from a network interface card, it will show an error message 'ethernet doesn't have a valid ip configuration'. - Call of Duty: Warzone 2 game configuration
 the configuration requirements of call of duty: warzone 2 for pc are not much different from modern warfare 2 because the sequel is built on the same iw 9.0 engine.
the configuration requirements of call of duty: warzone 2 for pc are not much different from modern warfare 2 because the sequel is built on the same iw 9.0 engine. - The unpatched bug affects the utility system on Chrome, Firefox and Safari
 security researchers have discovered two bugs that affect the utility system embedded in current browsers such as firefox, safari and all things related to chromium like chrome, opera ...
security researchers have discovered two bugs that affect the utility system embedded in current browsers such as firefox, safari and all things related to chromium like chrome, opera ... - Network communication utilities in Unix / Linux
 when you work in a distribution environment then you need to communicate with remote users and you also need access to remote unix devices.
when you work in a distribution environment then you need to communicate with remote users and you also need access to remote unix devices. - HP announced that it has integrated the 3PAR utility storage system
 today april 15, 2011, hp group announced the integration of 3par utility storage system into the product portfolio under hp's converged infrastructure solution, the integration to simplify the deployment of computing services. cloud...
today april 15, 2011, hp group announced the integration of 3par utility storage system into the product portfolio under hp's converged infrastructure solution, the integration to simplify the deployment of computing services. cloud... - Configure GTA 5, configure GTA V on the computer
 this is the minimum configuration and configuration required for you to choose when you build the gta 5 configuration
this is the minimum configuration and configuration required for you to choose when you build the gta 5 configuration - What to do when the computer suddenly slow?
 take 'first aid' by terminating suspicious processes with task manager, stop executing some services with the management console, remove programs that automatically start system configuration utility ... and update the chapters immediately. antivirus program,
take 'first aid' by terminating suspicious processes with task manager, stop executing some services with the management console, remove programs that automatically start system configuration utility ... and update the chapters immediately. antivirus program,













 How to Install DirectX
How to Install DirectX How to Open Notepad
How to Open Notepad How to Change Windows Startup Sound
How to Change Windows Startup Sound How to Restart Windows Explorer Without Rebooting Computer
How to Restart Windows Explorer Without Rebooting Computer How to Enable Task Manager in Windows
How to Enable Task Manager in Windows