Protect Header and Footer in Word
If you want users to be able to edit the text of Word documents but cannot change important information such as author names . recorded in the Header or Footer of the text, please follow this article.
You open the data file that created your Header and Footer .
Step 1: Place the cursor in the first line of the text. Click the Page Layout tab -> Break -> Continuous .
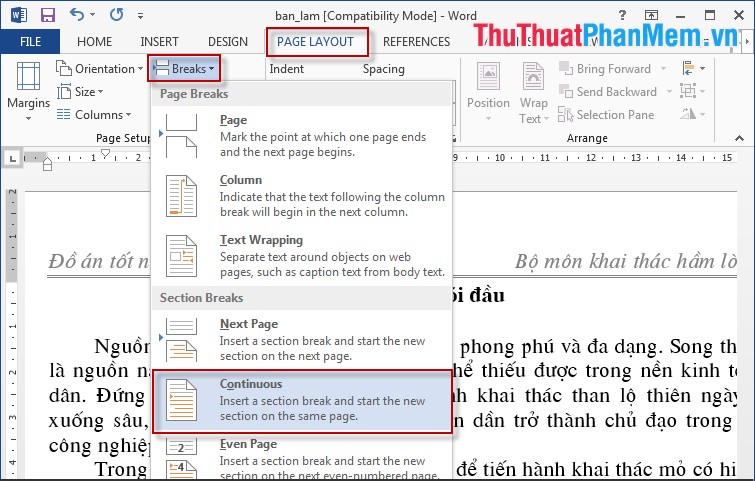
Step 2: Click the Review tab -> Restrict Editing .
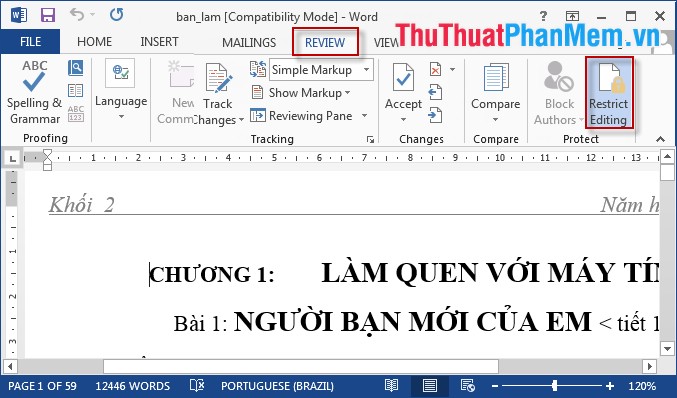
Step 3: A dialog box appears -> check Allow only this type of editing in the document -> select Filling in forms .

Step 4: Integrate select the Select Sections -> uncheck the dialog box choose in Sections 2 -> OK .

Step 5: Click Yes, Start Enforcing Protection -> dialog box appears enter password -> OK .

You reopen this file and make sure you can only edit the content, not the Header and Footer.
Note: If after selecting the Header and Footer protection you want to edit them, click Stop Protection .

Good luck!
You should read it
- How to create different Header, Footer on Word
- How to create Header and Footer in Word
- How to delete Header and Footer in Word
- Complete guide for Word 2016 (Part 14): Page title (Header) and footer (Footer)
- How to insert images into Header, Footer on Word
- Create Header and Footer for text page in Word
- How to create a page header (Header) and footer (Footer) in Word
- How to create Header and Footer in Word (2010-2019 version)
May be interested
- How to create Header and Footer in Word (2010-2019 version)
 this article will guide how to create header and footer in word in all versions from 2010 - 2019, practice creating headers in word step by step with images.
this article will guide how to create header and footer in word in all versions from 2010 - 2019, practice creating headers in word step by step with images. - How to add a line for Header, Footer in Word
 creating header, footer in word is very simple, but to add a line to header, footer, not everyone knows.
creating header, footer in word is very simple, but to add a line to header, footer, not everyone knows. - How to insert Header and Footer on PowerPoint when printing
 adding powerpoint headers and headers to header and footer is similar to word and excel.
adding powerpoint headers and headers to header and footer is similar to word and excel. - Word 2013 Complete Guide (Part 14): Page title, footer and page numbering
 below is a tutorial on how to create page title, footer and page numbering in word 2013. please refer!
below is a tutorial on how to create page title, footer and page numbering in word 2013. please refer! - How to create Header and Footer borders in Word 2019, 2016, 2013, 2010 and 2007
 create borders header, footer in word to make your word document more beautiful and professional. if you do not know how to create header and footer borders in word, please refer to the following article to know how to create header and footer borders in word 2019, 2016, 2013, 2010 and 2007.
create borders header, footer in word to make your word document more beautiful and professional. if you do not know how to create header and footer borders in word, please refer to the following article to know how to create header and footer borders in word 2019, 2016, 2013, 2010 and 2007. - How to Insert a Custom Header or Footer in Microsoft Word
 microsoft word already includes many headers or footers that you can insert into documents. however, you can follow these simple steps to insert a custom header or footer into your microsoft word documents. click 'insert' or 'document...
microsoft word already includes many headers or footers that you can insert into documents. however, you can follow these simple steps to insert a custom header or footer into your microsoft word documents. click 'insert' or 'document... - How to insert Header, Footer in Google Docs
 when inserting header, footer in google docs, the reader has more information about the document such as page number, author name, ...
when inserting header, footer in google docs, the reader has more information about the document such as page number, author name, ... - How to page numbering and create Header, Footer in odd and even pages in Word 2007 and 2010
 tipsmake will guide you how to paginate and create header, footer in odd and even pages in word 2007 and 2010
tipsmake will guide you how to paginate and create header, footer in odd and even pages in word 2007 and 2010 - How to insert underlined Header and Footer Excel
 after inserting header and footer in excel, we can add underline under header and footer to increase the professionalism and aesthetics of the content.
after inserting header and footer in excel, we can add underline under header and footer to increase the professionalism and aesthetics of the content. - MS Word - Lesson 11: Format the page
 you can format the page for your document richer: page margin format, color, insert header and footer or create your own cover page.
you can format the page for your document richer: page margin format, color, insert header and footer or create your own cover page.










 How to format data in Excel
How to format data in Excel How to create word art in Word
How to create word art in Word Copy Page Setup settings to another Sheet in Excel
Copy Page Setup settings to another Sheet in Excel Basic common calculation functions to know in Excel
Basic common calculation functions to know in Excel How to write leading zeros in Excel
How to write leading zeros in Excel How to make PowerPoint - Instructions for making reports and presentations using PowerPoint
How to make PowerPoint - Instructions for making reports and presentations using PowerPoint