How to fix the error that the printer cannot be found in the LAN
1. Check the Workgroup on the computer
For all connections on the LAN to work, all machines must be in the same Workgroup (group) to work. Check that two computers share the same Workgroup and can create a new Workgroup.
Step 1: Right-click Computer / This PC (1) => Properties (2) .

Step 2: Choose Change settings .
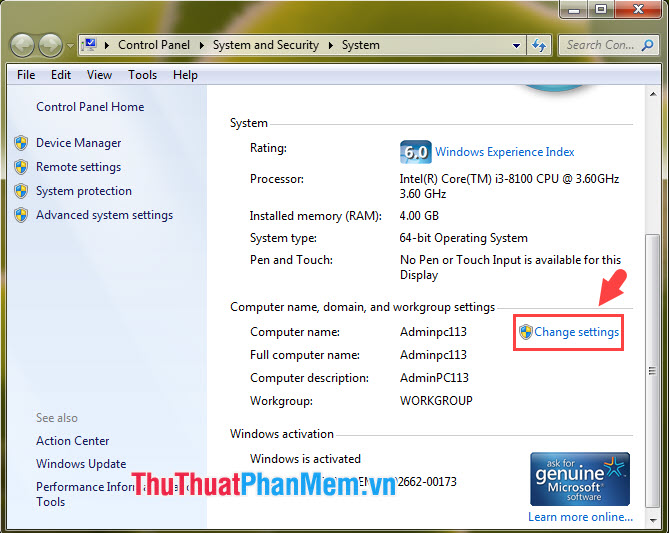
Step 3: Click on Network ID .
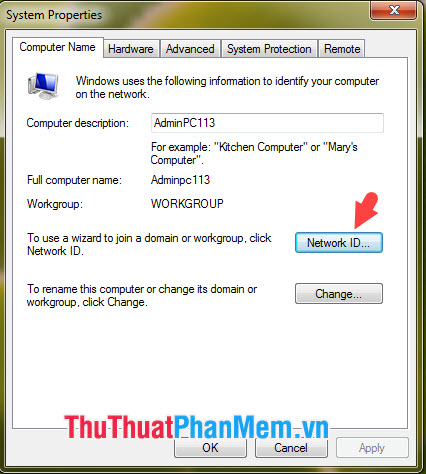
Step 4: Select the item This computer is part of a business network; I use it to connect to other computers at work (1) => Next (2) .

Step 5: You continue to select My company uses a network without a domain (1) => Next (2) .

Step 6: Enter the name of Workgroup (1) and click Next (2) to join.

Step 7: Click Finish to complete and restart the computer.

2. Enable Files and printer sharing
On Windows 7
Step 1: Click the Network icon (1) => Open Network and Sharing Center (2) .

Step 2: Click on Change advanced sharing settings .

Step 3: Select the Home or Work network (current profile) (1) => Turn on file and printer sharing (2) => Save changes (3) .

Step 4: With Public section you do the same as the above step.

On Windows 10
Step 1: Click Network (1) => Network & Internet settings (2) .

Step 2: Select the Sharing options item .

Step 3: Select the Private (1) => Turn on file and printer sharing (2) => Save changes (3) .

Step 4: With the Guest or Public section you do the same as the above step.

3. Turn off the firewall or antivirus program temporarily
Sometimes errors related to file or printer sharing are caused by conflicts between security software or the installation of firewalls or security software. Let's temporarily turn off the firewall or anti-virus software to eliminate the above cause.
With antivirus software
Most of the leading antivirus software now have Pause protection feature on the product so that users can set the protection pause for a given period of time.
To enable this feature, right-click on the icon of the antivirus software (1) (in my article using Kaspersky Internet Security) and select Pause protection . (2) .

Next, you set the time to turn off and click on Pause protection is done.

Turn off the Windows 7 firewall
Step 1: Click on Start (1) => search with keyword firewall (2) => Windows Firewall (3) .

Step 2: Select the item Turn Windows Firewall on or off .

Step 3: Select the Turn off Windows Firewall (not recommended) (1) in the Home or Work (Private) network location setting and Turn off Windows Firewall (not recommended) (2) in the Public network location setting => OK ( 3) .
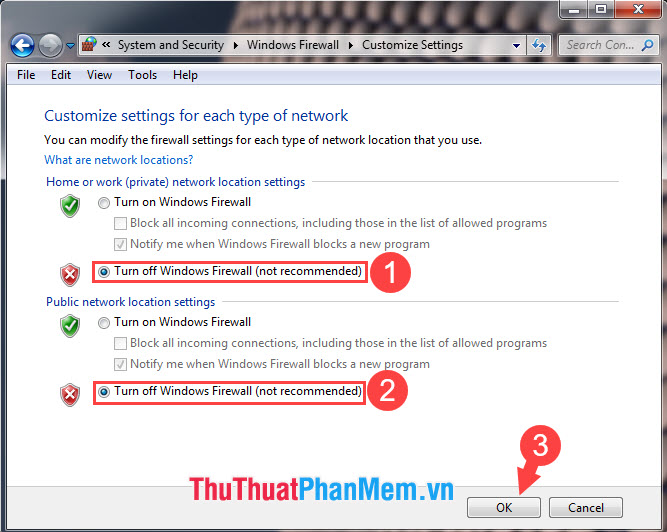
Turn off Windows 10 firewall
Step 1: You open the tool Search (1) or using the keyboard shortcut Windows + S . Next, search for the keyword firewall (2) => select Firewall & network protection (3) .

Step 2: Choose Private network .

Step 3: Switch the Windows Defender Firewall switch to Off .

If a message appears, click Yes .

Step 4: After successfully turning off the Firewall, go back to Step 2 and find the Public network section to turn off the firewall for this item.

4. Share the printer via LAN
After completing the above steps, your printer is ready, follow the instructions in the article below to share the printer via LAN.
How to share the printer via LAN simply and quickly
With the error correction solutions that cannot find the printer in LAN, readers can fix the error and take advantage of the printer sharing feature via LAN very conveniently. Good luck!
You should read it
- Common printer errors and how to fix them
- Microsoft fixed printer errors for all affected versions of Windows 10
- The printer prints slowly - Causes and effective and quick fixes
- Common HP printer error codes and how to fix HP printer errors
- HP 2015 printer with ink lamp error - how to fix HP Printer error 2015
- The printer does not recognize the ink cartridge - Causes and solutions
- Printer not powering up error - How to fix Printer not powering up error
- How to fix Windows errors not connected to the printer
May be interested
- Printer lost text - Causes and ways to fix Printer lost text error
 on the market, there are many types of printers such as canon, hp, brother, samsung, epson. this article will help you understand the cause and how to fix the printer error in detail and quickly
on the market, there are many types of printers such as canon, hp, brother, samsung, epson. this article will help you understand the cause and how to fix the printer error in detail and quickly - Why the printer cannot print and how to fix it
 most of the time, our printers are like lovely and trustworthy friends. but sometimes it stops printing and starts to 'detect' error messages. so what is the cause and how to fix this error? follow the article below and find the answer.
most of the time, our printers are like lovely and trustworthy friends. but sometimes it stops printing and starts to 'detect' error messages. so what is the cause and how to fix this error? follow the article below and find the answer. - Fixed a problem with inactive Wi-Fi printers in Windows 10
 there are many reasons why a wi-fi printer does not work, as well as solutions to solve problems.
there are many reasons why a wi-fi printer does not work, as well as solutions to solve problems. - The printer is jammed - Causes and ways to fix the error Printer is jammed
 here are the causes and instructions on how to fix the printer jam error simply, in detail, quickly and effectively. click to follow!
here are the causes and instructions on how to fix the printer jam error simply, in detail, quickly and effectively. click to follow! - How to Fix 'Printer in Error State' on Windows
 the printer in error state message on windows can appear for many reasons, such as a failed connection, driver issue, or misconfiguration of system services.
the printer in error state message on windows can appear for many reasons, such as a failed connection, driver issue, or misconfiguration of system services. - How to fix Windows cannot connect to the printer error, cannot connect to the printer
 during the process of adding a printer to the network, you may sometimes receive a windows cannot connect to the printer error message on the screen. to fix this printer error, readers should refer to tipsmake's article on how to fix windows cannot connect to the printer error below.
during the process of adding a printer to the network, you may sometimes receive a windows cannot connect to the printer error message on the screen. to fix this printer error, readers should refer to tipsmake's article on how to fix windows cannot connect to the printer error below. - Microsoft warns new Windows updates can cause printer errors
 microsoft has officially issued a warning that an optional preview update released last week may cause printer errors.
microsoft has officially issued a warning that an optional preview update released last week may cause printer errors. - Fix printer error code 0x000006d9
 error correction guide cannot share printer in lan. fix the error of not sharing the printer, fix error 0x000006d9 when sharing the printer
error correction guide cannot share printer in lan. fix the error of not sharing the printer, fix error 0x000006d9 when sharing the printer - Microsoft admits recent Windows 10 update breaks USB printing
 microsoft has just issued a warning that windows updates released from june 28 will cause printing problems on usb-connected devices.
microsoft has just issued a warning that windows updates released from june 28 will cause printing problems on usb-connected devices. - How to fix ink shortage on Canon color printers
 those who need to print photos or print color documents will often choose a color printer like canon for example. however, if you do not use the color printer for a long time, it also leads to dry ink at the nozzles, not enough sharpness, and toner shortage.
those who need to print photos or print color documents will often choose a color printer like canon for example. however, if you do not use the color printer for a long time, it also leads to dry ink at the nozzles, not enough sharpness, and toner shortage.










 Instructions on how to create background colors for Word documents
Instructions on how to create background colors for Word documents How to display sheet tabs in Excel
How to display sheet tabs in Excel How to use the Clipboard copying tool in Microsoft Word?
How to use the Clipboard copying tool in Microsoft Word? Simple way to remove page breaks in Microsoft Word
Simple way to remove page breaks in Microsoft Word How to count Word pages without opening a file
How to count Word pages without opening a file How to backup and restore the Office license key for all versions
How to backup and restore the Office license key for all versions