How to insert Header, Footer in Google Docs
Instead of having to enter reference information directly into the content, we can enter information in the Header, Footer. Then the reader can know more information such as page number, author name, year of publication without the writer needing to write in the main content.
Most documents support us to insert Header, Footer such as Insert Header, Footer into Word or Insert Header, Footer in Excel. If we use online documents such as Google Docs, we can also insert Header, Footer into the document. Google Docs also has the option to insert Header, Footer differently in each section. The following article will guide you how to insert Header, Footer in Google Docs.
- How to insert images into Header, Footer in Word
- How to add lines for Header, Footer in Word
- How to create Header, Footer different in Word
- How to insert Header and Footer in PowerPoint when printing
Instructions for inserting Header, Footer in Docs
Step 1:
Open the Docs you need to process, then click Insert , choose Header and Footer . Then select the location you want to insert information.
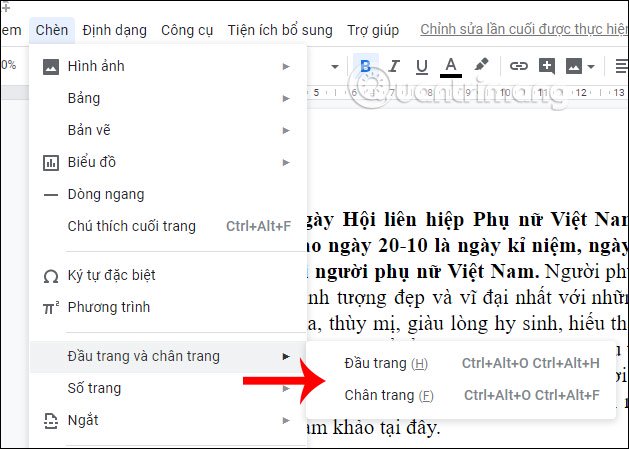
Step 2:
By default, when inserting Header, Footer into Docs, it will display the page number. You can still change the content according to the requirements of the document.
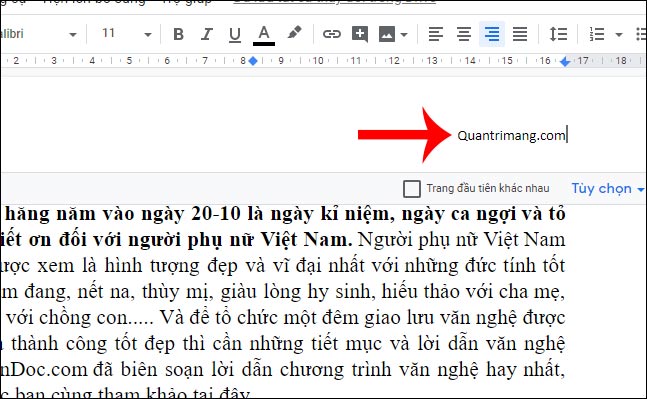
Step 3:
This title can change the format such as font style, font size, or display position.

Step 4:
When you have finished editing the title and removing the mouse button, all pages display the header in the image as shown below. If you want to edit the title, click on the content.

Step 5:
To create a header on the first page is different from the title of the rest of the pages , users check the First page box in the title bar at the top of the page.

Now you just need to enter a new title for the first page. Then the format for the first title will not affect the titles on the remaining pages.

Step 6:
To change the margins of the header or footer, click the option and then click Format header in the title bar when you click to edit.

Now display the alignment table for us to adjust the margins for the header . Change the margins, then click Apply to change the new margin for the title.

Step 7:
If we want to create titles on different pages, we need to create different sections first . We click at the bottom of the page to break into a section, then click Insert , select Interrupts and select Interrupts section (next page) .

Now click on the second section page and uncheck the Link to the previous section to break the two sections together.
Now you just need to enter a title for each section. If you want the page to share a header similar to the rest of the page, then proceed to the page break above.

So you know how to insert Header, Footer in Google Docs with different cases, the title for the first page is different from the other pages or the title for each page group. Basically, inserting Header, Footer in Google Docs is quite similar when done in Word.
I wish you successful implementation!
You should read it
- How to create different Header, Footer on Word
- How to insert underlined Header and Footer Excel
- How to delete Header and Footer in Word
- How to create Header and Footer in Word
- How to create a page header (Header) and footer (Footer) in Word
- How to lock Header, Footer in Word
- How to Insert a Custom Header or Footer in Microsoft Word
- Create Header and Footer for text page in Word
May be interested
- How to Insert a Custom Header or Footer in Microsoft Word
 microsoft word already includes many headers or footers that you can insert into documents. however, you can follow these simple steps to insert a custom header or footer into your microsoft word documents. click 'insert' or 'document...
microsoft word already includes many headers or footers that you can insert into documents. however, you can follow these simple steps to insert a custom header or footer into your microsoft word documents. click 'insert' or 'document... - Create Header and Footer for text page in Word
 introduce how to create a header and footer for a text page in word. to create borders for a text page in word 2013 there are 2 basic ways as follows: 1. create header, footer on all pages are the same. step 1: go to insert - header & footer - header -
introduce how to create a header and footer for a text page in word. to create borders for a text page in word 2013 there are 2 basic ways as follows: 1. create header, footer on all pages are the same. step 1: go to insert - header & footer - header - - How to add a line for Header, Footer in Word
 creating header, footer in word is very simple, but to add a line to header, footer, not everyone knows.
creating header, footer in word is very simple, but to add a line to header, footer, not everyone knows. - Microsoft Word: How to create page title (Header) and footer (Footer)
 you are doing a thesis, a large exercise, a research topic, ... a text file has many pages, you want to create the content of the page title (header) or footer (footer) for the whole text file of me tipsmake.com will help you create and understand more details about the content creation toolbar.
you are doing a thesis, a large exercise, a research topic, ... a text file has many pages, you want to create the content of the page title (header) or footer (footer) for the whole text file of me tipsmake.com will help you create and understand more details about the content creation toolbar. - Create headers and footers (Header and Footer) when printing in PowerPoint
 introduce how to create headers and footers when printing in powerpoint. step 1: go to the insert - text - header & footer tab: step 2: header and footer dialog box - click the notes and handouts tab, select date and time to display the date and time, and select p
introduce how to create headers and footers when printing in powerpoint. step 1: go to the insert - text - header & footer tab: step 2: header and footer dialog box - click the notes and handouts tab, select date and time to display the date and time, and select p - Protect Header and Footer in Word
 if you want users to be able to edit the text of word documents but cannot change important information such as author names ... recorded in the header or footer of the text, please follow this article.
if you want users to be able to edit the text of word documents but cannot change important information such as author names ... recorded in the header or footer of the text, please follow this article. - How to insert Google Sheets tables into Google Docs
 inserting tables from google sheets into google docs is easy and you can also change the format for the table.
inserting tables from google sheets into google docs is easy and you can also change the format for the table. - How to insert mathematical formulas, equations in Google Docs
 the equation editor in google docs is the perfect feature for users who often use mathematical formulas in their documents.
the equation editor in google docs is the perfect feature for users who often use mathematical formulas in their documents. - Complete guide for Word 2016 (Part 14): Page title (Header) and footer (Footer)
 header and footer are useful tools of word 2016 to help you provide more information for your text.
header and footer are useful tools of word 2016 to help you provide more information for your text. - How to insert watermark in Google Docs
 inserting watermark in google docs helps us avoid copying, similar to inserting watermark into word.
inserting watermark in google docs helps us avoid copying, similar to inserting watermark into word.










 How to mark products in Excel
How to mark products in Excel How to insert a signature in Word
How to insert a signature in Word How to insert the current time into Google Sheets
How to insert the current time into Google Sheets Page numbering in Word
Page numbering in Word How to open multiple Word file tabs on one interface
How to open multiple Word file tabs on one interface How to copy a page of a document in Word
How to copy a page of a document in Word