How to fix 0xc0000005 error on MS Outlook causing Oulook crash globally
In the incident notice, the Microsoft 365 Admin Center confirmed the error and suggested that users use the web or mobile version instead until the problem is resolved. According to some other users, rolling back to an old version of Outlook will help fix this problem.
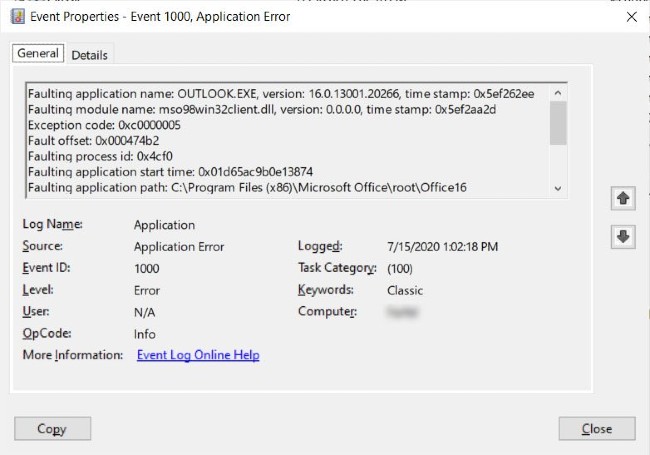 Outlook is experiencing error 0xc0000005 globally
Outlook is experiencing error 0xc0000005 globally If you get error 0xc00000005, here are two workarounds you can do:
Method 1: Roll back to the old version of Outlook, released 6/2020
To return to the version of Microsoft Outlook released on June 24, 2020 to troubleshoot the problem, follow these steps:
B1: Open a command window by clicking Start Menu and typing CMD . When the command window opens, click it.
B2: In the command prompt , type cd "Program FilesCommon Filesmicrosoft sharedClickToRun" and press Enter .
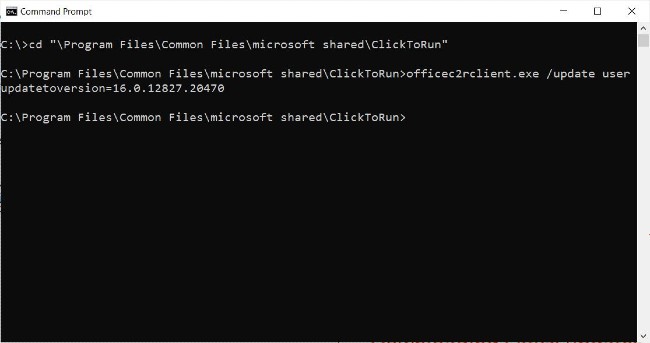 Roll back to an older version of Outlook is one of the methods to solve the problem
Roll back to an older version of Outlook is one of the methods to solve the problem B3: Currently, you have been moved to the ClickToRun folder. Type officec2rclient.exe / update user updatetoversion = 16.0.12827.20470 and press Enter .
B4. The downloader will be activated to download the special version of Microsoft Office and roll back to the old version. You need a bit of patience because this process will take a few minutes, depending on your computer configuration and network speed.
B5. When the update is completed, the "Updates were installed" message will be displayed and you just need to click the Close button .
B6. Now that Outlook has been rolled back to the old version, you can start Outlook to start work.
Some users will not find this method effective. Then, you need to replace the command at B3 with officec2rclient.exe / update user updatetoversion = 16.0.12527.20880 to solve the problem.
Method 2: Run Outlook in Safe Mode
If you do not want to roll back to an earlier version of Microsoft Office, you can run Microsoft Outlook in Safe Mode. However, you should note that in Safe Mode, all Outlook add-ons, including security utilities, will be disabled.
To start Outlook in Safe Mode, follow these steps:
B1: Press and hold Ctrl button on keyboard then run Microsoft Outlook. Outlook will start and ask if you are sure you want to run it in Safe Mode.
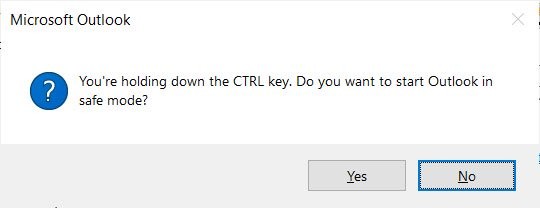 Start Outlook in Safe Mode
Start Outlook in Safe Mode B2: Click Yes to confirm.
B3. After booting, you will see the Safe Mode indicator displayed in the title bar.
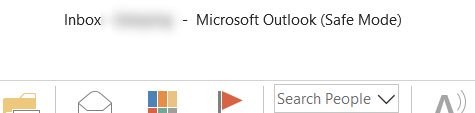 The title bar displays the Safe Mode status of Outlook
The title bar displays the Safe Mode status of Outlook You need to repeat these operations every time you want to start Outlook in Safe Mode.
Good luck!
You should read it
- How to reduce the size of Outlook data files (.PST and .OST)
- How to fix Outlook There is no associated program email on Windows 10
- All problems with PST, Profile, Add-in ... errors on Outlook and how to fix them
- Summary of useful keyboard shortcuts when using Microsoft Outlook on the web
- How to fix not seeing attachments in Outlook
- Microsoft is about to roll out the new Outlook client to more users, what's remarkable?
- One more way to fix a crashed Outlook, no response or inactivity
- 7 Outlook.com tricks you may not know yet
May be interested
- Email on Outlook is not synchronized on Windows 10, this is how to fix it
 after updating windows, outlook on my computer stopped syncing emails and didn't download any new emails. while my accounts were synced earlier, the hotmail account stopped syncing. in this case, how do i fix the error?
after updating windows, outlook on my computer stopped syncing emails and didn't download any new emails. while my accounts were synced earlier, the hotmail account stopped syncing. in this case, how do i fix the error? - How to fix Outlook search error
 errors in outlook will partly affect your user experience, such as search errors. with search function on outlook, users can search information in an email quickly without having to sit down and find it manually.
errors in outlook will partly affect your user experience, such as search errors. with search function on outlook, users can search information in an email quickly without having to sit down and find it manually. - How to fix Outlook There is no associated program email on Windows 10
 during the use of outlook on windows 10, encountering each error number will often occur, in which there is no program email associated to perform the requested action.
during the use of outlook on windows 10, encountering each error number will often occur, in which there is no program email associated to perform the requested action. - One more way to fix a crashed Outlook, no response or inactivity
 if outlook on your windows 10/8/7 computer fails, it will not respond (not responding) or hang. here are some solutions to fix these errors.
if outlook on your windows 10/8/7 computer fails, it will not respond (not responding) or hang. here are some solutions to fix these errors. - How to fix not seeing attachments in Outlook
 attachments are one of the most commonly used features in the microsoft outlook email client. this article will guide you how to fix error of not seeing attachments in outlook.
attachments are one of the most commonly used features in the microsoft outlook email client. this article will guide you how to fix error of not seeing attachments in outlook. - Outlook 2016 crashes on startup, this is a fix
 outlook 2016 is one of the best email applications on windows operating system and is loved by many users. however, when using outlook 2016, users encounter an error when opening an application that has been suspended, unable to load profile ...
outlook 2016 is one of the best email applications on windows operating system and is loved by many users. however, when using outlook 2016, users encounter an error when opening an application that has been suspended, unable to load profile ... - Fix Microsoft Outlook error 0x80040115 on Windows 10
 microsoft outlook is a popular email service on windows, and it also has some annoying problems at times. in this article, tipsmake will guide you how to fix the error code can not send mail, error code 0x80040115 in outlook on windows 10.
microsoft outlook is a popular email service on windows, and it also has some annoying problems at times. in this article, tipsmake will guide you how to fix the error code can not send mail, error code 0x80040115 in outlook on windows 10. - Instructions for using Gmail shortcuts in Outlook web apps
 anyone who uses keyboard shortcuts knows that web mail applications often provide their own keyboard shortcuts, in which microsoft oulook differs from google mail, unlike yahoo! mail, ... however, with outlook.com, you can change the default shortcuts for the outlook web application to google's gmail shortcut or the yahoo mail app. this will definitely be convenient for people who use multiple web applications every day without having to study new shortcuts.
anyone who uses keyboard shortcuts knows that web mail applications often provide their own keyboard shortcuts, in which microsoft oulook differs from google mail, unlike yahoo! mail, ... however, with outlook.com, you can change the default shortcuts for the outlook web application to google's gmail shortcut or the yahoo mail app. this will definitely be convenient for people who use multiple web applications every day without having to study new shortcuts. - How to fix error code 0x80004005 in Outlook
 if you're using the desktop version of outlook, you'll most likely receive the sending and receiving reported error '0x80004005': the operation failed when trying to send or receive a new email.
if you're using the desktop version of outlook, you'll most likely receive the sending and receiving reported error '0x80004005': the operation failed when trying to send or receive a new email. - How to turn on POP / IMAP Gmail to use in Outlook
 suppose in some case when you try to connect an outlook account to a gmail account, but an error cannot be reached. to fix this error, please refer to the following article of network administrator.
suppose in some case when you try to connect an outlook account to a gmail account, but an error cannot be reached. to fix this error, please refer to the following article of network administrator.










 How to fix the error that the printer cannot be found in the LAN
How to fix the error that the printer cannot be found in the LAN Instructions on how to create background colors for Word documents
Instructions on how to create background colors for Word documents How to display sheet tabs in Excel
How to display sheet tabs in Excel How to use the Clipboard copying tool in Microsoft Word?
How to use the Clipboard copying tool in Microsoft Word? Simple way to remove page breaks in Microsoft Word
Simple way to remove page breaks in Microsoft Word How to count Word pages without opening a file
How to count Word pages without opening a file