Excel errors do not jump formulas and fixes
1. Do not jump formulas due to Text format
When the formula does not always jump to the result, it is most likely due to the format of your data box in the form of Text from the beginning. This means that when you fill in the characters even with the equal sign at the beginning, Excel will not recognize it as a calculation function but only as a literal character only.
To be able to display the results of the function, change the Text in the Number group of the Home ribbon to General or Number format .
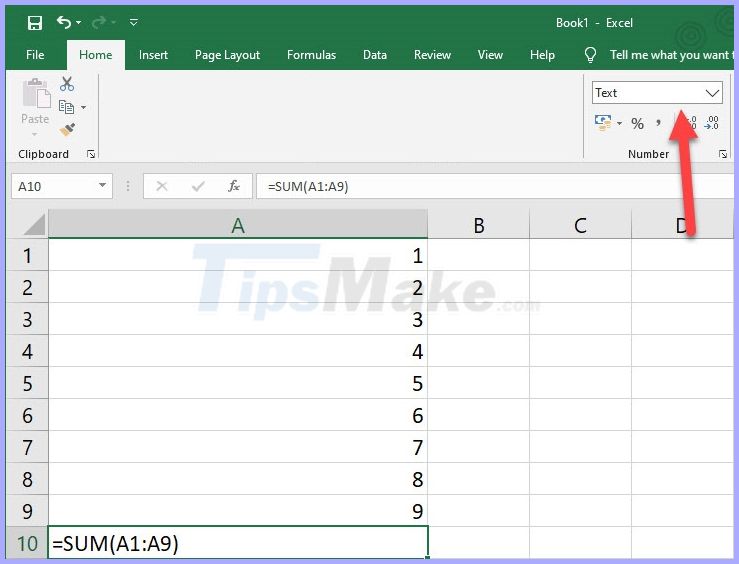
Ideally, you should leave it in the General format so that Excel automatically formats the function formula and creates the correct format for the data cell.

After changing the data cell format, click on the cell content and press Enter again to remove the formula.

2. Do not jump formulas because Excel is in the formula display mode
For the purpose of easily tracking formulas in data cells, Excel allows you to install this software in the formula display mode. That is, instead of displaying the result of a calculation, it will display the entire content of that calculation.
To turn this off, click the File ribbon in Excel's toolbar, and then select the Options line from the list of options.

The Excel Options function window will appear, switch to the Advanced tab and look for Display options for this worksheet .
In this section, you uncheck the Show formulas in cells line instead of their calculated results . Finally click OK to confirm the settings.

So you can display the results instead of Excel formulas.
Of course, the formula display mode is a commonly used mode and needs to quickly switch between the two states, so Excel has the default shortcut Ctrl ` so you can quickly switch between the two display states. display and not display this formula.
3. Do not jump formulas because Excel is in manual calculation mode
Except for the above two problems, you cannot see the result of the calculation immediately because your Excel is in Manual calculation mode . It may be because you accidentally pressed and the Shift F9 key caused Excel to switch to calculation mode.
To get out of this mode and view the defaults, open the File ribbon on the toolbar. Next, click on Options in the File list of options .

In the Excel Options window , click the Formulas tab , in Calculation options , select Automatic in Workbook Calculations instead of Manual .
Finally click OK to confirm the settings change.

So you have fixed the error of not jumping the formula because Excel is in manual calculation mode.
You should read it
- Guidelines for importing Chemistry formulas in Excel
- Instructions on how to copy formulas in Excel
- How to Copy Formulas in Excel
- How to create an Excel formula in Notepad ++
- Notes when typing formulas to avoid typing errors in Excel
- How to color formula cells in Excel automatically
- How to delete quick recipe on Excel
- How to display formulas and print formulas in Excel
May be interested
- How to delete quick recipe on Excel
 in addition to locking excel formulas, we can delete formulas and retain results, or delete all cells with formulas and results.
in addition to locking excel formulas, we can delete formulas and retain results, or delete all cells with formulas and results. - Excel tricks that let you write formulas more easily
 if you've ever stared at a long excel formula and thought, 'is there a better way to write it?', the good news is that there is. use lambda and let.
if you've ever stared at a long excel formula and thought, 'is there a better way to write it?', the good news is that there is. use lambda and let. - How to lock formulas in Excel - Protect excel formulas
 when sharing excel files, if you don't want others to edit the formulas or view the formulas, you can lock the formulas.
when sharing excel files, if you don't want others to edit the formulas or view the formulas, you can lock the formulas. - MS Excel 2003 - Lesson 5: Excel formulas and functions
 formulas in excel are programs that perform calculations on data tables. these formulas perform very precise calculations such as addition, multiplication, or comparison of values in a worksheet.
formulas in excel are programs that perform calculations on data tables. these formulas perform very precise calculations such as addition, multiplication, or comparison of values in a worksheet. - How to display formulas and print formulas in Excel
 display formulas and print formulas in excel so you can see the formula directly in the data cell, not see the results anymore. to be able to display and print the formula so please follow the instructions below of tipsmake.com.
display formulas and print formulas in excel so you can see the formula directly in the data cell, not see the results anymore. to be able to display and print the formula so please follow the instructions below of tipsmake.com. - A complete guide to Excel 2016 (Part 14): Create complex formulas
 after learning about the recipe in excel 2016, tipsmake.com continues to guide you how to create more complex formulas. invite you to consult!
after learning about the recipe in excel 2016, tipsmake.com continues to guide you how to create more complex formulas. invite you to consult! - How to lock formulas in Excel
 when sharing an excel file, you don't want other people to edit the formulas, see the formulas, then lock the formulas again.
when sharing an excel file, you don't want other people to edit the formulas, see the formulas, then lock the formulas again. - Learn how to make Excel formulas automatically jump when entering data into the next line
 hello! going around the forums, there are many people looking for the trick 'excel formula automatically jumps when entering data into the next line'.
hello! going around the forums, there are many people looking for the trick 'excel formula automatically jumps when entering data into the next line'. - How to Use the LET Function: Excel Trick to Reduce Formula Complexity by Half
 microsoft excel is powerful, but its formulas can quickly become cumbersome. but luckily there is a way to simplify even the most cumbersome formulas without losing their functionality.
microsoft excel is powerful, but its formulas can quickly become cumbersome. but luckily there is a way to simplify even the most cumbersome formulas without losing their functionality. - Instructions and examples of array formulas Array Formulas in Excel
 the following article details array formulas and practical examples in excel to help you better understand and apply them in your work most effectively.
the following article details array formulas and practical examples in excel to help you better understand and apply them in your work most effectively.










 Instructions for setting the default printer in Windows 10
Instructions for setting the default printer in Windows 10 Do not round numbers in Excel, turn off rounding in Excel
Do not round numbers in Excel, turn off rounding in Excel How to fix 0xc0000005 error on MS Outlook causing Oulook crash globally
How to fix 0xc0000005 error on MS Outlook causing Oulook crash globally How to fix the error that the printer cannot be found in the LAN
How to fix the error that the printer cannot be found in the LAN Instructions on how to create background colors for Word documents
Instructions on how to create background colors for Word documents How to display sheet tabs in Excel
How to display sheet tabs in Excel