Instructions for setting the default printer in Windows 10
This is a nice feature, but it can be a bit confusing for people who connect multiple printers on one computer because they often get the wrong printer. In this article, Software Tips will guide you to set up the default printer in Windows 10.
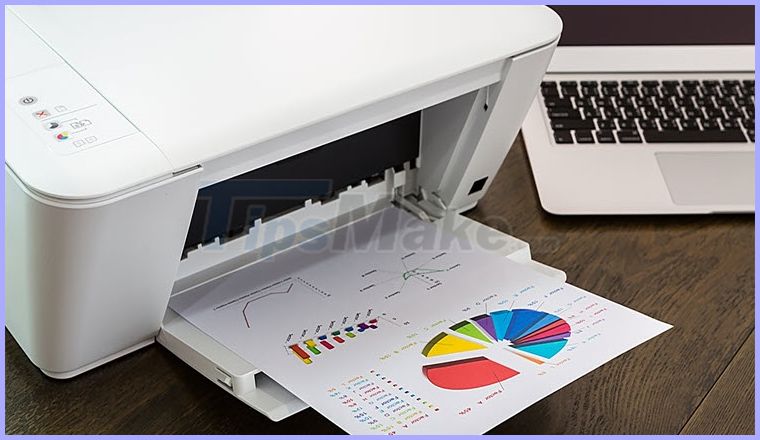
Method 1: Set the default printer in Settings
Step 1: First, open MenuStart and enter Settings to open the settings.
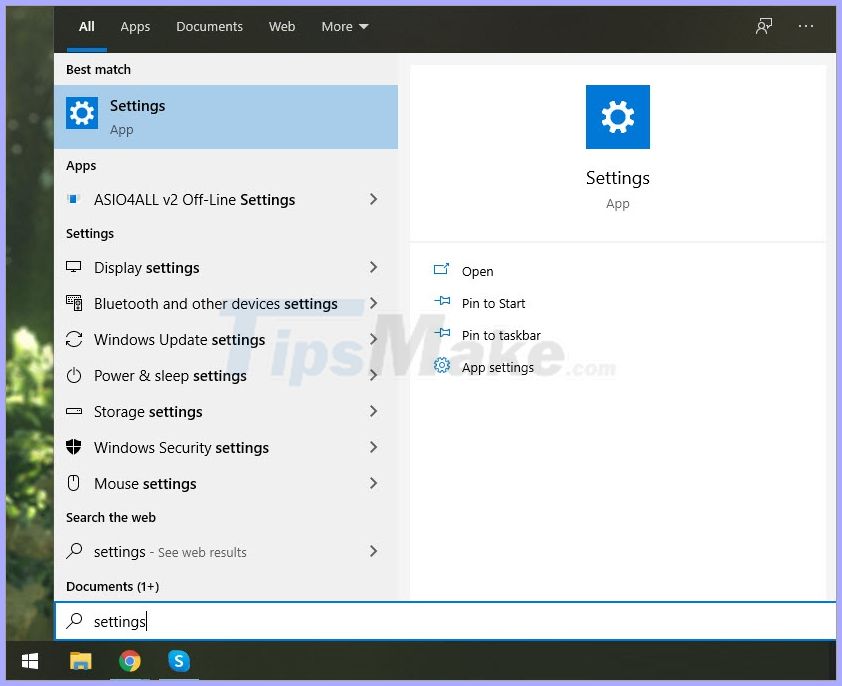
Step 2: Next, you select the Devices tab to set up peripheral devices connected to the Windows 10 computer.

Step 3: Then, you select the Printers & Scanners tab to set up the printer and scanner. Scroll down to the bottom and uncheck Let Windows manager my default printer (Allow Windows to automatically select the default printer).

Step 4: Next, select the printer you want to use by default and select Manage .

Step 5: When the printer settings are opened, select Set as default to set them as the default printer for Windows 10.

Method 2: Set the default printer in Control Panel
Step 1: You proceed to open MenuStart and enter Control Panel to open.

Step 2: In the Control Panel window , change the View by mode to Small Icons to display more information.
Next, you select Devices and Printers .

Step 3: Finally, right-click on the printer you want to set as the default and select Set as default printer .

The default printer on Windows 10 will be highlighted in green as shown below.

In this article, TipsMake showed you how to set up the default printer in Windows 10. I wish you success!
You should read it
- How to change the printer name on Windows 11
- How to add a printer on Windows 11
- How to fix Windows errors not connected to the printer
- How to fix offline errors of printers on Windows 10
- How to add a printer to Windows 10
- Microsoft fixed printer errors for all affected versions of Windows 10
- How to Add a Printer to Windows 8
- How to fix missing USB printer port on Windows 10
May be interested
- Steps to connect the printer to the computer
 the printer offers more connectivity options than ever before. in a business setting, this allows technology administrators a great deal of flexibility in choosing printers, how many should be installed, and what types of printers are accessible to everyone.
the printer offers more connectivity options than ever before. in a business setting, this allows technology administrators a great deal of flexibility in choosing printers, how many should be installed, and what types of printers are accessible to everyone. - How to fix offline errors of printers on Windows 10
 the computer's offline printer error is a frequent error, even if the user has turned on the device and connected the printer to the computer.
the computer's offline printer error is a frequent error, even if the user has turned on the device and connected the printer to the computer. - How to fix printer name already exists error on Windows 11
 when installing a printer on windows 11, if the system detects that the printer name already exists, we will receive an error message. below are instructions to fix the error that the printer name already exists on windows 11.
when installing a printer on windows 11, if the system detects that the printer name already exists, we will receive an error message. below are instructions to fix the error that the printer name already exists on windows 11. - How to add a printer to Windows 10
 adding a printer to windows 10 is very simple, although the procedure for wired devices is different from wireless devices. because windows 10 supports most printers, you probably won't need to install special software for your device.
adding a printer to windows 10 is very simple, although the procedure for wired devices is different from wireless devices. because windows 10 supports most printers, you probably won't need to install special software for your device. - Microsoft fixed printer errors for all affected versions of Windows 10
 microsoft has released a series of cumulative updates to resolve printer driver issues.
microsoft has released a series of cumulative updates to resolve printer driver issues. - How to Fix 'Error 0x00000709: Operation Could Not Be Completed' on Windows
 it's frustrating when something as simple as setting up a default printer on windows results in an error. luckily, resolving the operation could not be completed (error 0x00000709) error isn't too difficult.
it's frustrating when something as simple as setting up a default printer on windows results in an error. luckily, resolving the operation could not be completed (error 0x00000709) error isn't too difficult. - How to Add a Printer to Windows 8
 windows 8 is very plug-and-play friendly, and adding a printer usually involves nothing more than turning on your printer and connecting it to the pc via usb cable. windows 8 should immediately detect it and then proceed to install the...
windows 8 is very plug-and-play friendly, and adding a printer usually involves nothing more than turning on your printer and connecting it to the pc via usb cable. windows 8 should immediately detect it and then proceed to install the... - Show you 8+ simple steps to refill printer ink for beginners at home
 why should you refill printer ink at home? what are the signs that your printer is running out of ink? instructions for refilling printer ink quickly and easily!
why should you refill printer ink at home? what are the signs that your printer is running out of ink? instructions for refilling printer ink quickly and easily! - Instructions for setting the default font in Microsoft Word
 tipsmake.com will tell you a way to set the default font (fixed) for microsoft word to open any file, it will show up with the same font, font size according to your requirements. . if you do not know how to do it, please refer to our way below.
tipsmake.com will tell you a way to set the default font (fixed) for microsoft word to open any file, it will show up with the same font, font size according to your requirements. . if you do not know how to do it, please refer to our way below. - Instructions on how to fix the error of the computer not recognizing the printer
 the computer saying 'windows cannot connect to the printer' when you connect to the printer is a fairly common error in the printing process. to fix the error that the computer does not recognize the printer, please follow the instructions below!
the computer saying 'windows cannot connect to the printer' when you connect to the printer is a fairly common error in the printing process. to fix the error that the computer does not recognize the printer, please follow the instructions below!










 Do not round numbers in Excel, turn off rounding in Excel
Do not round numbers in Excel, turn off rounding in Excel How to fix 0xc0000005 error on MS Outlook causing Oulook crash globally
How to fix 0xc0000005 error on MS Outlook causing Oulook crash globally How to fix the error that the printer cannot be found in the LAN
How to fix the error that the printer cannot be found in the LAN Instructions on how to create background colors for Word documents
Instructions on how to create background colors for Word documents How to display sheet tabs in Excel
How to display sheet tabs in Excel How to use the Clipboard copying tool in Microsoft Word?
How to use the Clipboard copying tool in Microsoft Word?