MS PowerPoint 2007 - Lesson 1: Start with Microsoft PowerPoint
TipsMake.com - PowerPoint 2007 also has most of the features like previous versions and has some new features that you can use . There are 3 features you should remember when working with PowerPoint 2007: Microsoft Office Button, Quick Access Toolbar and Ribbon. The functions of these 3 features will be introduced in detail in the next sections.
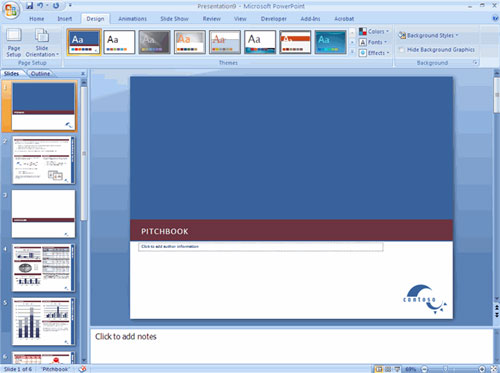
Presentations (demonstration)
A demo is a collection of data and information that is presented to a specific group of people. A PowerPoint presentation is a collection of slides that can contain text, images, graphics, tables, audio and video. This set can be run automatically or controlled by the presenter.
Microsoft Office Button feature
Microsoft Office Button performs many functions that are located in the File menu in previous versions. This feature allows you to create a new presentation, open an existing presentation, Save (Save), Save with file name (Save As), Print (Print), Send and Close.
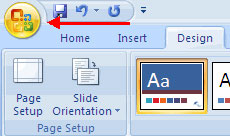
Ribbon feature
Ribbon is the upper area of the document. It has 7 tabs: Home, Insert, Design, Animations, Slide Show, Review and View. Each tab is divided into groups. Groups are a set of features designed to perform the functions you will use in developing or editing slides.

Commonly used features are displayed on the Ribbon. To see more features in each group, click the arrow to the right corner of each group.
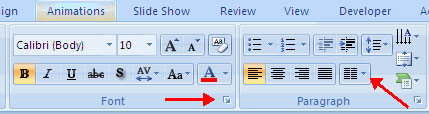
Home : Clipboard, Slides, Font, Paragraph, Drawing, and Editing
Insert: Tables, Illustrations, Links, Text, and Media Clips
Design: Page Setup, Themes, Background
Animations: Preview, Animations, Transition to this Slide
Slide Show : Start Slide Show, Set Up, Monitors
Review: Proofing, Comments, Protect
View: Presentation Views, Show / Hide, Zoom, Window, Macros
Quick Access Toolbar feature
The Quick Access Toolbar is a customizable toolbar that contains the commands you use. You can put this feature at the top or bottom of the Ribbon. To change the location of the Quick Access Toolbar, click the arrow at the end of the toolbar and click Show Below the Ribbon.
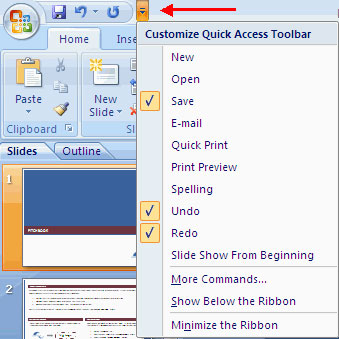
You can also add functions to the Quick Access Toolbar. Just right-click any function in the Office Button or Ribbon and select Add to Quick Access Toolbar , then a shortcut will be added.
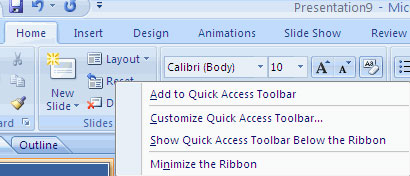
Mini toolbar
A new feature in Office 2007 is the mini toolbar. This is the floating toolbar that is displayed when you highlight or right-click the text. It displays popular formatting tools like Bold typeface (bold), Italics (italic), Font, font size and font color.
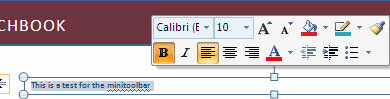
Navigation
Navigation through slides can be completed using the Slide Navigation menu on the left side of the screen. And an outline also appears from the documents entered in the demo. To access the outline, click the outline tab
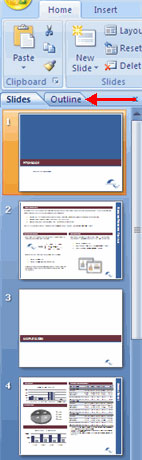
See Slide
Demos can be viewed in a number of different ways. On the View tab, the Presentation Views group allows you to view slides according to modes such as Normal, Slide sorter, Notes Page, Slide Show, Slide Master, Handout Master, and Notes Master.
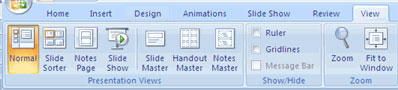
You should read it
- Instructions to resize Slide pages in PowerPoint
- How to hide and show the Ribbon toolbar in Word and Excel
- Great presentation in PowerPoint 2010
- How to Create a PowerPoint Presentation
- How to Use Microsoft Office PowerPoint
- Presenting slide shows in PowerPoint 2016
- How to Hide a Slide in PowerPoint Presentation
- MS Excel 2007 - Lesson 1: Start Microsoft Excel 2007
May be interested
- MS PowerPoint - Lesson 10: Print PowerPoint 2003 presentations
 is it easy to print presentations, print powerpoint slides? see the instructions below to find answers. to print, microsoft powerpoint needs to have a printer driver system in the computer for the printer to be used. turn on the printer and put the paper in the tray of the printer. this is the guide to print powerpoint 2003 details for you.
is it easy to print presentations, print powerpoint slides? see the instructions below to find answers. to print, microsoft powerpoint needs to have a printer driver system in the computer for the printer to be used. turn on the printer and put the paper in the tray of the printer. this is the guide to print powerpoint 2003 details for you. - MS PowerPoint 2007 - Lesson 6: Add content in PowerPoint
 to create a presentation vividly and get the best effect. you can insert content and create order lists automatically, or insert videos and audio into the slideshow.
to create a presentation vividly and get the best effect. you can insert content and create order lists automatically, or insert videos and audio into the slideshow. - 5 tips for using professional PowerPoint
 microsoft powerpoint software is very popular with vietnamese users. especially for people who need to give presentations, teach with powerpoint. below are the tips to help you professionally use microsoft powerpoint 2003.
microsoft powerpoint software is very popular with vietnamese users. especially for people who need to give presentations, teach with powerpoint. below are the tips to help you professionally use microsoft powerpoint 2003. - MS PowerPoint 2007 - Lesson 10: Slide presentation effects
 slide animation effects are predefined special effects that you can add to objects on a slide.
slide animation effects are predefined special effects that you can add to objects on a slide. - 50 alternative slideshow applications for PowerPoint
 microsoft powerpoint is famous for creating slide show presentations for presentations and ideas. however, if your computer is unable to install or cannot use powerpoint, you can use one of the powerpoint presentation applications to replace powerpoint in the following article of network administration.
microsoft powerpoint is famous for creating slide show presentations for presentations and ideas. however, if your computer is unable to install or cannot use powerpoint, you can use one of the powerpoint presentation applications to replace powerpoint in the following article of network administration. - How to Download PowerPoint
 microsoft powerpoint is a presentation application included with microsoft office, and can be downloaded and installed on your computer at the same time you install microsoft office. powerpoint is also available with limited functionality...
microsoft powerpoint is a presentation application included with microsoft office, and can be downloaded and installed on your computer at the same time you install microsoft office. powerpoint is also available with limited functionality... - Strange, strange moves for PowerPoint users
 microsoft powerpoint in office suite is the most popular software used today for presentations at seminars, teaching ... in addition, powerpoint 2013 still has some attractive features that many people do not know.
microsoft powerpoint in office suite is the most popular software used today for presentations at seminars, teaching ... in addition, powerpoint 2013 still has some attractive features that many people do not know. - How to Edit the Footer in PowerPoint on PC or Mac
 this wikihow teaches you how to edit the footer in microsoft powerpoint notes, handouts, and slide presentations. open powerpoint on your pc or mac. it's in the all apps section of the start menu in windows, and the applications folder on...
this wikihow teaches you how to edit the footer in microsoft powerpoint notes, handouts, and slide presentations. open powerpoint on your pc or mac. it's in the all apps section of the start menu in windows, and the applications folder on... - Instructions for using Microsoft Power Point
 a presentation to the crowd, conference, seminar ... attractive to listeners not only depends on your speaking ability but also depends on the content you will present, the layout of the presentation and visual tools to help you illustrate the presentation.
a presentation to the crowd, conference, seminar ... attractive to listeners not only depends on your speaking ability but also depends on the content you will present, the layout of the presentation and visual tools to help you illustrate the presentation. - MS PowerPoint 2007 - Lesson 8: Insert tables in PowerPoint
 how to insert a table into powerpoint is as simple as when you perform table insertion on word or create tables in excel.
how to insert a table into powerpoint is as simple as when you perform table insertion on word or create tables in excel.










 MS PowerPoint 2007 - Lesson 2: Customize PowerPoint
MS PowerPoint 2007 - Lesson 2: Customize PowerPoint MS Word - Lesson 7: Styles
MS Word - Lesson 7: Styles MS Access 2007 - Lesson 8: Establish relationships between tables
MS Access 2007 - Lesson 8: Establish relationships between tables Discover Microsoft Web Office
Discover Microsoft Web Office MS Word - Lesson 8: Creating a table
MS Word - Lesson 8: Creating a table IBM Lotus Symphony - free replacement for MS Office
IBM Lotus Symphony - free replacement for MS Office