How to Download PowerPoint
Part 1 of 2:
Downloading PowerPoint
-
 Navigate to the Microsoft Office product page at https://products.office.com/en-us/buy/compare-microsoft-office-products. This page features several Microsoft Office subscriptions for Windows and Mac OS X that include PowerPoint.
Navigate to the Microsoft Office product page at https://products.office.com/en-us/buy/compare-microsoft-office-products. This page features several Microsoft Office subscriptions for Windows and Mac OS X that include PowerPoint. -
 Select the option to purchase the Office package of your choice. You can make a one-time purchase of Office for your home computer, or subscribe to Office for one or more computers for a monthly fee.
Select the option to purchase the Office package of your choice. You can make a one-time purchase of Office for your home computer, or subscribe to Office for one or more computers for a monthly fee.- Click on 'Try for Free' to gain free access to PowerPoint for a 30-day trial period. After the trial period ends, your credit card will be charged the monthly subscription fee for Office.
- Go to the Office setup page at https://setup.office.com/ and enter your 25-character product key if you purchased Microsoft Office at an earlier date. The product key can be found in the confirmation email you received at the time you purchased Microsoft Office, or inside the Office product package.
-
 Sign in using your Microsoft login credentials. You must be signed into Microsoft to download and install PowerPoint.
Sign in using your Microsoft login credentials. You must be signed into Microsoft to download and install PowerPoint.- Select the option to register for a Microsoft account if you don't already have one, then follow the on-screen instructions to create an account.
-
 Click on 'Install,' then select the option to save the Microsoft Office installation file to your computer.
Click on 'Install,' then select the option to save the Microsoft Office installation file to your computer. -
 Double-click on the Office installation file. This opens the setup wizard, which you'll use to set up Office and PowerPoint on your computer.
Double-click on the Office installation file. This opens the setup wizard, which you'll use to set up Office and PowerPoint on your computer. -
 Follow the on-screen instructions in the Office installer to install the application suite. PowerPoint will be installed on your computer by default, since this program is already part of Microsoft Office.
Follow the on-screen instructions in the Office installer to install the application suite. PowerPoint will be installed on your computer by default, since this program is already part of Microsoft Office. -
 Click on the Start menu when the setup wizard informs you installation is complete.
Click on the Start menu when the setup wizard informs you installation is complete. -
 Type 'PowerPoint' into the search bar, then select the program in search results. PowerPoint will open, and you can now start creating presentations.
Type 'PowerPoint' into the search bar, then select the program in search results. PowerPoint will open, and you can now start creating presentations.
Part 2 of 2:
Troubleshooting
-
 Repeat the setup process for Microsoft Office if you have access to all other Office applications except PowerPoint. PowerPoint is included in all versions of Microsoft Office by default, but will not be installed if you chose not to install PowerPoint at the time you initially installed Office.
Repeat the setup process for Microsoft Office if you have access to all other Office applications except PowerPoint. PowerPoint is included in all versions of Microsoft Office by default, but will not be installed if you chose not to install PowerPoint at the time you initially installed Office.- Navigate to the Microsoft Office folder on your computer, double-click on the 'Setup' file, then follow the on-screen instructions in the setup wizard to install PowerPoint on your computer.
-
 Try restarting your computer if Office gets stuck at 94 percent during installation. This is a common known issue when trying to download and install Office from the Internet.
Try restarting your computer if Office gets stuck at 94 percent during installation. This is a common known issue when trying to download and install Office from the Internet. -
 Try repairing Office if setup gets stuck at any percentage. This helps resolve existing problems between Windows and Office.
Try repairing Office if setup gets stuck at any percentage. This helps resolve existing problems between Windows and Office.- Open Control Panel and select 'Programs and Features.'
- Select PowerPoint in the 'Uninstall or change a program' window.
- Click on 'Change,' select 'Online Repair,' then click 'Repair.'
-
 Stop the print spooler service on your computer if Office setup hangs between 80 and 90 percent. This is often caused by problems with your computer's print spooler service.
Stop the print spooler service on your computer if Office setup hangs between 80 and 90 percent. This is often caused by problems with your computer's print spooler service.- Click on the Start menu and type 'services.msc' into the search box.
- Open 'Print Spooler,' then click 'Stop.'
- Click 'OK,' then try to reinstall Office.
- Navigate back to the services menu when installation is complete.
- Open 'Print Spooler,' click 'Start,' then click 'OK.'[1]
-
 Upgrade your operating system or computer if you experience problems installing PowerPoint on Windows XP or Windows Vista. Microsoft Office is no longer supported on computers running Vista and XP.[2]
Upgrade your operating system or computer if you experience problems installing PowerPoint on Windows XP or Windows Vista. Microsoft Office is no longer supported on computers running Vista and XP.[2] -
 Disable all browser add-ons and plug-ins if clicking 'Install' fails to install Office. Add-ons and plug-ins can sometimes interfere with the installation of Office.
Disable all browser add-ons and plug-ins if clicking 'Install' fails to install Office. Add-ons and plug-ins can sometimes interfere with the installation of Office.
4 ★ | 1 Vote
You should read it
- How to Install Microsoft Office
- MS PowerPoint - Lesson 1: Introduction to MS PowerPoint 2003
- How to Install PowerPoint
- Link Download Microsoft Office 2019
- Microsoft Office Web Apps: Not as expected
- Great presentation in PowerPoint 2010
- How to Use Basic Microsoft Office PowerPoint
- How to Connect Dropbox with MS PowerPoint on an iPad
May be interested
- How to insert calendars into PowerPoint
 to add a calendar to a powerpoint slide, you can insert an existing calendar or download additional calendar templates if you want.
to add a calendar to a powerpoint slide, you can insert an existing calendar or download additional calendar templates if you want. - How to delete duplicate slides on PowerPoint is very simple
 when you download powerpoint slides online, it may happen that some slides overlap, repeating content. if the powerpoint slide has multiple pages of content, manually finding duplicate slides is not feasible.
when you download powerpoint slides online, it may happen that some slides overlap, repeating content. if the powerpoint slide has multiple pages of content, manually finding duplicate slides is not feasible. - 100+ Best PowerPoint Slide Backgrounds 2023
 powerpoint backgrounds are very important in presentations, bringing many ideas, presenting scientifically, beautifully and attracting listeners.
powerpoint backgrounds are very important in presentations, bringing many ideas, presenting scientifically, beautifully and attracting listeners. - 4 effective PowerPoint slide templates for meetings
 in this article, readers can explore 5 powerpoint options and learn how to customize them to suit the unique needs of the presentation.
in this article, readers can explore 5 powerpoint options and learn how to customize them to suit the unique needs of the presentation. - How to Make Games on PowerPoint
 creating games can be done easy and free with the microsoft powerpoint application. download the powerpoint application, this whole tutorial won't work without it
creating games can be done easy and free with the microsoft powerpoint application. download the powerpoint application, this whole tutorial won't work without it - How to Loop in PowerPoint on PC or Mac
 this wikihow teaches you how to create a powerpoint presentation that loops indefinitely without requiring input from a presenter. you can do this using the powerpoint program on your windows or mac computer. open your powerpoint...
this wikihow teaches you how to create a powerpoint presentation that loops indefinitely without requiring input from a presenter. you can do this using the powerpoint program on your windows or mac computer. open your powerpoint... - How to include shapes in PowerPoint
 combining shapes in powerpoint creates more unique shapes in the slide.
combining shapes in powerpoint creates more unique shapes in the slide. - Download the most beautiful Slide PowerPoint template 2021
 collection of beautiful slides. if you have not found a beautiful powerpoint slide design template, please refer to the following article.
collection of beautiful slides. if you have not found a beautiful powerpoint slide design template, please refer to the following article. - Summary of PowerPoint templates, beautiful Slide templates
 the following article introduces you to synthesize powerpoint templates, beautiful slide templates today. we have selected 60 best powerpoint templates, slides for you to download, see the download link at the end of the article.
the following article introduces you to synthesize powerpoint templates, beautiful slide templates today. we have selected 60 best powerpoint templates, slides for you to download, see the download link at the end of the article. - Instructions for creating charts on PowerPoint
 drawing a graph of powerpoint presentations is a basic operation. you can select different chart types for powerpoint presentations such as column charts, line charts, pie charts, bar charts, area charts, scattering charts.
drawing a graph of powerpoint presentations is a basic operation. you can select different chart types for powerpoint presentations such as column charts, line charts, pie charts, bar charts, area charts, scattering charts.
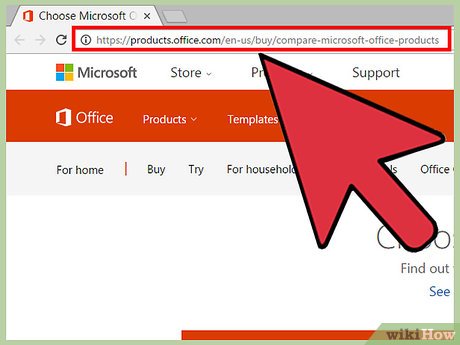
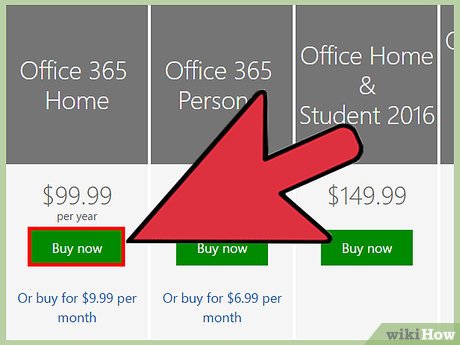






















 How to Reduce Powerpoint File Size
How to Reduce Powerpoint File Size How to Upload PowerPoint Files to SlideShark on iOS
How to Upload PowerPoint Files to SlideShark on iOS How to Convert Powerpoint to PDF
How to Convert Powerpoint to PDF How to Convert Excel to PowerPoint
How to Convert Excel to PowerPoint How to Make Your Slides Entertaining on Google Slides
How to Make Your Slides Entertaining on Google Slides How to Add a Video to a Google Presentation
How to Add a Video to a Google Presentation