Instructions for using Microsoft Power Point
Microsoft PowerPoint is a key element for creating presentations over the years. But like any other tool, not everyone is an expert right away. You must have a starting point, right? So, let this beginner's guide to using PowerPoint be the first step.
For those who are just beginning to use PowerPoint for the first time, don't use PowerPoint for a while or just want to refer to the basic concepts, this is the guide for the desktop version. And, many similar features apply if you use it online. So, if you're still wondering between PowerPoint Online and PowerPoint 2016, this guide may be helpful in making decisions.
Instructions for using Microsoft Power Point
- What is Microsoft PowerPoint?
- General use of PowerPoint
- The basic terms used in PowerPoint
- Ribbon and tab in PowerPoint
- Quick Access Toolbar in PowerPoint
- How to work with slides in PowerPoint
- Add a slide in PowerPoint
- Change the layout of a slide
- Icons in the slide
- Delete a slide
- Use parts in PowerPoint
- Other common operations on slides
- Work with notes in the presentation
- Use notes in the presentation
- Print a note for the presentation
- Add animation to PowerPoint
- Animation options
- Create the first PowerPoint animation
- Apply transition effects in PowerPoint
- Forwarding options
- Create a slide transition effect
- Use different presentation view modes
- Collaborate on PowerPoint presentations
- The slideshow option
- Start Slide Show
- Set Up
- Monitors
- Start slideshow in PowerPoint
- Design with templates in Powerpoint
- Use outstanding PowerPoint templates
- Use third party PowerPoint templates
What is Microsoft PowerPoint?
Microsoft PowerPoint is basically a presentation creation tool. You can create slideshows with text, images, shapes, animations, sounds and more. Then, project your presentation on the big screen to show it to others or save it as a visual document for yourself.
Microsoft representative said:
'PowerPoint is a presentation program, part of Microsoft's Office suite. PowerPoint makes it easy to create, collaborate and present your ideas in a dynamic and intuitive way '.
For business, educational, and personal purposes, PowerPoint provides flexibility, making presentations simpler and more prominent with many features.
General use of PowerPoint
- Help businesses create presentations for their products and services.
- Help educational institutions create visual lectures for classes.
- Use for personal purposes such as mind mapping and family photo slideshow.
- Create sales and marketing documents.
- Create presentations during events such as weddings, anniversaries or family gatherings.
- Create presentations for projects, budgets and finance.
- Create certificates, calendars, reports, diagrams and charts for any industry
You can create almost any type of image in PowerPoint. But first, you should be familiar with the general terminology of the application.
The basic terms used in PowerPoint
You will see many words and terms that are frequently used throughout this tutorial. So, taking a moment to consider them will help you follow the process and description much easier.
Slideshow and Presentation : When talking about PowerPoint, you can see that these two terms are interchangeable. They represent the overall document you create in the application.
Slide: Each slideshow in PowerPoint contains slides. You can think of these slides as pages that you can add to your presentation and then move through each page.
Animation : Animations are visual effects that can give your slide a unique appearance. They allow you to add movement and attraction to elements on the slide.
Transition : Transition is also a visual tool, but you will only see when moving to the next slide. By using a transition, you can make your presentation stand out in the eyes of the audience or use it to create an impressive effect.
Ribbon and tab in PowerPoint
Just like other Microsoft Office applications, ribbon of PowerPoint contains buttons that you will use inside tabs. You can customize the ribbon to delete or add both tabs and buttons. However, you may see tabs below by default.

Below is a brief description of the content of each tab group you can view.
- File: Create new presentations, open existing presentations, save, print and share slideshows.
- Home: Control clipboard, slide, font, paragraph, drawing and edit.
- Insert: Insert slides, tables, images, illustrations, links, comments, text and media.
- Design: Choose a theme, choose a variation, customize the slide and create design ideas.
- Transitions: Choose conversions, preview, adjust effects and add time.
- Animations: Choose an animation, preview, adjust effects, use advanced features and add time.
- Slide Show: Start the slideshow, set up the slideshow, select the screen and use the presentation view mode.
- Review: Use tools for proofreading, accessibility, language, comments and comparisons.
- View: Change the presentation view, adjust the main view, zoom in or out, select colors, work with windows and macros.
You will also see the Help tab and the Tell me what you want to do box. If you need help or want more information about a feature, just open Help or enter a keyword in the Tell me box what you want to do, then see the result.
Quick Access Toolbar in PowerPoint
Like tabs and ribbon on other Microsoft Office products, you also have Quick Access Toolbar (quick access toolbar). You may be familiar with this handy tool, but if not, this is the toolbar at the top left of the PowerPoint window.
True to its name, this feature allows you to perform quick actions.

The Save button allows you to easily save the file you are working with the current file name.
If you make a mistake and want to undo, just click the Undo button . If you click it once, it will undo the last action you have taken. If you continue to click on it, it will undo each previous action by backing up. Alternatively, you can click the arrow next to the Undo button and mark all the actions you want to undo.
If you undo an action with this button, the Redo button will be available. This allows you to redo what you've just undone. Like the Undo button , you can redo your last action with one click or use the arrow next to the Redo button to redo many tasks.
The Presentation button allows you to start your slideshow (it will be shown to others). The slideshow will take up your entire screen, to create a beautiful interface for the presentation, whether in the process of creating or editing.
You can select the arrow to the right of the Quick Access Toolbar to easily add or remove buttons from it. You can also view the available commands or move the toolbar below the ribbon.
How to work with slides in PowerPoint
The slides are the foundation of the presentation. Therefore, understanding how to work with slides so effectively can have a huge impact on your creativity. Here are the basics you should know to work with slides in PowerPoint.
Add a slide in PowerPoint
On the Home tab , you'll see a section on the ribbon called Slides. You can quickly add a slide by clicking the New Slide button . This will add a slide like the one you selected.
Alternatively, you can click the arrow on the New Slide button . This allows you to select the type of slide you want to add, such as a blank slide, title with content or an annotated image.

Change the layout of a slide
The Layout button on the ribbon allows you to change the currently selected slide type. So, you can easily change a title slide into a slide with title and content, or an image slide with annotated content annotated.
Icons in the slide
Some types of slides are easy to understand from the beginning. For example, if you select the title slide, you will see the text area that guides you to click to add a large title and subheading. But other slide layouts, such as layouts that allow you to add media, contain icons for you to insert your content, are more special.
If you use this type of slide, just click on the corresponding icon to insert your entry.
- Insert Table: Create a table by selecting the number of columns and rows.
- Insert Chart: Create a chart with different options such as lines, bars and regions.
- Insert SmartArt graphic: Create images like matrix diagrams, pyramids or process diagrams.
- Pictures: Insert images from your computer.
- Online Pictures: Insert images from the gallery or search the web for an image.
- Insert video: Insert videos from a file, YouTube or embed code.

You can also embed YouTube videos or add music to your PowerPoint presentation.
Delete a slide
If you want to delete a slide, the easiest way is to select the slide and click the Delete button on the keyboard. You can also right-click on the slide and select Delete Slide from the context menu.
Use parts in PowerPoint
You may want to arrange your slideshow into different parts. Click the Section button , select Add Section, and then name it. After that, you can add separate slides in each section. The arrow next to the Section button allows you to remove, rename, collapse and expand sections.

Other common operations on slides
- Easily rearrange slides with drag and drop.
- Duplicate the slide or create them from an outline using the arrow next to the New Slide button or right-click and use the context menu.
- Return a slide to the default layout by clicking the Reset button or right-clicking and using the context menu.
Work with notes in the presentation
PowerPoint provides a note-taking feature for great and very useful presenters. You can add a note to a slide to refer yourself or to an audience during a presentation. The notes section appears just below each slide in PowerPoint.
If you don't see it, just click the Notes button in the taskbar at the bottom of the PowerPoint window, or, open the View tab and click the Notes button on the ribbon. Then just click inside the note section to add content.
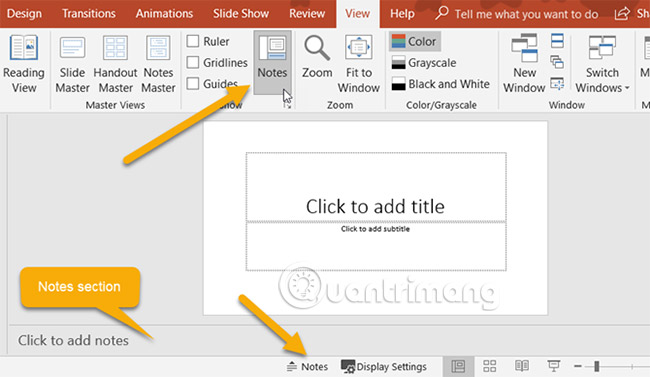
Use notes in the presentation
When you present your presentation to an audience, only you can view your notes. This makes it a great tool to keep your descriptions, explanations or instructions as you slide the slideshow.

Print a note for the presentation
If you print your presentation so that the audience has a reference, you can give them your note content if you want. To see how it looks, click the View tab and then the Notes Page in Presentation Views section of the ribbon.
If you want to change the way your notes appear when you print them, click the Notes Master button in the Master Views section of the ribbon. This allows you to choose design options, layout and page settings. Also, note the Handout Master button directly on the left, allowing you to customize the entire look of the handout.

Add animation to PowerPoint
If you are considering adding animation to your slides, this is easy to do. Animation can be effective for presentations you create in the field of education, such as classroom presentations or university lectures. They can also give your presentation an interesting effect for personal presentation purposes, such as a family reunion or wedding.
Animation options
These are the basic features available on the Animations tab .
- Animation: Choose from many different options by clicking on the arrow in Animation. You can apply an animation to an element when adding or removing it from the slide, using it to emphasize or give it a moving path.
- Effect Options: Different animations have additional options to choose from. For example, Animation Wheel allows you to choose the number of spokes while the Spin option allows you to choose the direction and number of revolutions.
- Advanced Animation: Here you can add an animation, open Animation Pane to get more work space, install the trigger or use Animation Painter. But for simple slideshow, basic features must be suitable for you.
- Timing: Decide how you want your animation to appear on the slide. They can start when you click in the presentation, right after or with the previous animation. You can also choose duration, delay time and rearrange your animations.
- Preview: After you add an animation, you can see what it looks like without exiting the edit mode or opening the slideshow mode via the quick view mode.
Create the first PowerPoint animation
First, select the slide and then the elements on the slide you want to create the animation. Then just select the type from the Animation box . It is easy! You can then use the tools described above to add effects, advanced options or time if you want.
Note that when you add an animation to an element, a number will appear next to it. Each animation you add will be numbered consecutively so you can easily identify it, work with it or rearrange it. This means you can have multiple animations with their own effects on the same slide.

If you use the Animation Pane on the right, the numbers will make it easy to review animations at the same time. There, you can add the same effect you see on the ribbon. Just click the arrow corresponding to the animation and the drop-down menu will appear.
And if you are inserting an Excel chart into your presentation, you can also create animations for those charts.
Apply transition effects in PowerPoint
Inserting transitions between slides can be another effective way to get the audience's attention, similar to animation. You can apply a unique image, with or without sound, when you scroll through each slide in the presentation.
Forwarding options
These are the basic features available on the Transitions tab .
- Transition to This Slide : Choose from the forwarding options by clicking on the arrow in the box. You can apply a subtle, interesting or dynamic transition effect. Remember that this is the effect to switch to the current slide.
- Effect Options: Different transition effects have additional options that you can apply. For example, Wipe, Wind and Orbit transition effects allow you to choose the direction.
- Timing: Here, you can add audio with transition effects, select duration and apply these items to all slides. Alternatively, you can decide to switch to the next slide when clicking or automatically switching after a certain period of time.
- Preview: After you add a transition effect, you can see how it looks without exiting edit mode or opening the presentation view with a quick view.
Create a slide transition effect
This works basically like animation (only less than one step). Just select slides and transition effects. After that, you can optionally apply any of the effects described above. Pretty easy, right?
Transition effects as well as animation, may not appear in some slideshows. But they can create an eye-catching feel for meetings or interesting events. Even for business presentations, a simple fade effect can eliminate the tedious transition between slides.
Use different presentation view modes
Not everyone works the same way, so labor is a creative process. Fortunately, PowerPoint provides different integrated views to suit this. Just select the View tab and see how you can customize your slideshow.
The Presentation Views section contains five unique ways to create or edit your slideshow. One of them is the Notes Page you read above. And, here are the four remaining solutions with a brief explanation.
1. Normal: As you can guess, this is the basic, normal view. You will see your slides on the left as thumbnails numbered, and the current slide in the largest part on the right. This view works well if you want to switch between slides visually.
2. Outline View: For those who like to write or create outline presentations, this view will be ideal. You can write directly in the control panel on the left or paste an existing outline directly from Microsoft Word. Here again, the current slide is in the largest part on the right.
3. Slide Sorter: This is a great way to quickly see all your slides. This view takes up the entire central window, you can view each slide and rearrange them easily with drag and drop.
4. Reading View: If you want to view the entire presentation without switching to full screen mode, just click this button. You can view your slideshow with animations and transition effects easily.

Along with the Slide Sorter view, Normal view and Outline Views also allow you to quickly rearrange your slides. Just select a slide and then drag it to the new location.
Collaborate on PowerPoint presentations
Like other Microsoft Office applications, there are also features to easily collaborate with others on your PowerPoint presentations. So if your sales team, fellow teachers or classmates want to work together on the slideshow, you have a few options as follows:
Share your slideshow as a PowerPoint presentation saved to OneDrive or as a PDF. Just click on the Share button from the menu in the upper right corner. Then, invite others in the sidebar to open, send the slideshow as an attachment or get a link to share.
Allow others to take notes on the presentation with the Comments button next to the Share button on the menu. (Suppose your collaborator opens the presentation in PowerPoint). You can view their comments, turn on replies, move and delete comments.

View version history when you start collaborating. If your collaborator can edit the presentation, you can view previous versions. A button will appear in the menu between the Share and Comments buttons . After that, you can open the previous slideshow versions if needed.
The slideshow option
When your presentation is complete, it's time to review and set up the slideshow mode. Switch to the Slide Show tab and see the following options.

Start Slide Show
- From Beginning: View your slideshow from the first slide.
- From Current Slide: Slideshow will start from the slide you choose.
- Present Online: Use Office Presentation Service to view your slideshow in the browser.
- Custom Slide Show: Create customized presentations with slides in a specific order.
Set Up
- Set Up Slide Show : Choose the types, options that the slides will display, how to enhance slides and any multi-screen options you need.
- Hide Slide: This action hides every slide you choose from the presentation.
- Rehearse Timings: You can practice your slideshow and see how much time you use for each slide and the entire slideshow. You also have an option to save time, which will be helpful to improve presentation time if needed.
- Record Slide Show : Easily record your slideshow from scratch or from a specific slide. This is ideal to help others who are unable to attend the presentation.
- Enable or disable Play narrations, Use timings, and Show media controls with convenient checkboxes.
Monitors
Select the connected screen from the drop-down box to display your presentation. You can also enable or disable Presenter View mode .
Presenter View gives you another look at your slideshow. This allows you to view your presentation with notes on a separate screen, while your slideshow is displayed on another screen. In addition, you can also control your presentation in this view.
- Change the display settings or copy the slideshow.
- Access tools like laser pointers, pens or markers to use throughout your presentation.
- Zoom in on a slide.
- Black out or not the entire slideshow.
- Switch to another slide.
- Finish the slideshow.
Start slideshow in PowerPoint
After you've placed the above options for your slideshow, practice and get ready to start, the rest is easy.
Open PowerPoint on your computer, select the screen to use and then present it. You can start the slideshow with the From Beginning button on the Slide Show tab or with the Start from Beginning button on the Quick Access Toolbar . This is the same process that you followed when you reviewed your presentation.
If you decide to use Presenter View mode in your slideshow, you already know the tools you have on hand to control the show. But if you don't choose this view or just work on one screen, you can still rehearse your presentation.
Just right-click on the slideshow when it starts opening the context menu. After that, you can view all slides, zoom in, adjust the screen or printer options and finish the slideshow.

Design with templates in Powerpoint
The final part of this tutorial for beginners is the templates you can use to increase your productivity in PowerPoint. When using a template, you can start right on your presentation. PowerPoint provides many built-in templates and you can find these templates online from third parties.
Use outstanding PowerPoint templates
To view options in PowerPoint, go to File> New . Then, you will see some outstanding templates arranged by categories you can choose or you can enter the template name you choose in the search box, if you want something specific.

Integrated templates include from basic business cards and charts to long and detailed presentations for almost every industry.
If you see the template you want to see, click on that template and then review the description and download size in the pop-up window. If you want to use it, click the Create button .
Use third party PowerPoint templates
Although the templates available for Microsoft PowerPoint seem rich, you can still see great third-party suggestions if you wish.
If you have never used Microsoft PowerPoint before, this beginner's guide will give you a great start. Whether you're preparing your first professional presentation or just want to do something creative based on family photos, all the basics in this tutorial will help you. .
* If you are using PowerPoint 2003, you can download Le Khac Quy 's PowerPoint 2003 manual (E-mail: quyensp@yahoo.com) to see more details.
Good luck!
See more:
- How to create PowePoint color schemes
- How to create PowerPoint photo album with effects
- 5 websites and Powerpoint add-ins to find beautiful, free templates
You should read it
- How to insert videos into PowerPoint 2016
- Basic information about slides in PowerPoint 2016
- Manage slides in PowerPoint 2016
- Review presentations in PowerPoint 2016
- Start with PowerPoint 2016
- Rehearsal and record presentations in PowerPoint 2016
- 50 alternative slideshow applications for PowerPoint
- Work with lists in PowerPoint 2016
May be interested
- PowerPoint informatics test P4
 power point is an effective presentation tool, and in order to increase persuasiveness and attraction from slides, images are an indispensable part. to help readers have more useful knowledge about this topic, below the network administrator will send you reading extremely interesting questions about powerpoint.
power point is an effective presentation tool, and in order to increase persuasiveness and attraction from slides, images are an indispensable part. to help readers have more useful knowledge about this topic, below the network administrator will send you reading extremely interesting questions about powerpoint. - Review the EnGenius EnSky Wi-Fi 6 4x4 Indoor Access Point router
 engenius ensky wi-fi 6 4x4 indoor access point is a high quality 802.11ax access point that supports mesh, which simplifies deployment of power-over-ethernet technology.
engenius ensky wi-fi 6 4x4 indoor access point is a high quality 802.11ax access point that supports mesh, which simplifies deployment of power-over-ethernet technology. - Instructions for creating backup and restore points (Restore Point) on Windows 10
 restore point, which was first introduced in windows me version, is one of the best and unique features of windows operating system, which helps users quickly restore system files to their current state. previous status without changing saved data.
restore point, which was first introduced in windows me version, is one of the best and unique features of windows operating system, which helps users quickly restore system files to their current state. previous status without changing saved data. - Microsoft restarted the Power Toys project for Windows 10 users
 in the framework of build 2019 conference held last week, microsoft mentioned the plan to re-launch the new generation windows power toys project to give users more interesting experiences.
in the framework of build 2019 conference held last week, microsoft mentioned the plan to re-launch the new generation windows power toys project to give users more interesting experiences. - PowerPoint informatics test P7
 powerpoint is an important application in the microsoft office software suite produced by the big microsoft that creates presentation files. in the quiz below, network administrator will send you very interesting questions revolving around this topic for you to learn.
powerpoint is an important application in the microsoft office software suite produced by the big microsoft that creates presentation files. in the quiz below, network administrator will send you very interesting questions revolving around this topic for you to learn. - What is Microsoft Power Automate? how does it use?
 microsoft knows that many common tasks can easily be automated, and that's where power automate comes into play. this app comes pre-installed with windows 11, but it sucks if you don't even know it's there.
microsoft knows that many common tasks can easily be automated, and that's where power automate comes into play. this app comes pre-installed with windows 11, but it sucks if you don't even know it's there. - Difference between Access Point and Router
 surely, you have heard many people talking about 'routers' and 'access point' devices. so are these two concepts referring to the same thing? the answer is of course no!
surely, you have heard many people talking about 'routers' and 'access point' devices. so are these two concepts referring to the same thing? the answer is of course no! - How to create Restore Point on Windows 10 with just 1 double click
 restore point is one of the unique and best features of windows operating system, which helps users quickly restore system files to a previous state without changing saved data. in the following article, network administrator will guide you how to create restore point on windows 10 'super fast' and 'extremely simple', with just a few taps.
restore point is one of the unique and best features of windows operating system, which helps users quickly restore system files to a previous state without changing saved data. in the following article, network administrator will guide you how to create restore point on windows 10 'super fast' and 'extremely simple', with just a few taps. - How to Create a Bullet Point in Microsoft Applications
 bullet points are easy ways to deliver brief but effective points to your readers. in the microsoft office software package, you can use bullet points for each office software. the method for creating a bullet point in each software is...
bullet points are easy ways to deliver brief but effective points to your readers. in the microsoft office software package, you can use bullet points for each office software. the method for creating a bullet point in each software is... - What is PPTP (Point-to-Point Tunneling Protocol)?
 point-to-point tunneling protocol is a network protocol mainly used with windows computers. today, it is considered obsolete when used in virtual private networks, because of many security flaws. however, pptp is still used in some networks.
point-to-point tunneling protocol is a network protocol mainly used with windows computers. today, it is considered obsolete when used in virtual private networks, because of many security flaws. however, pptp is still used in some networks.













 How to set the dark background interface for Google Docs
How to set the dark background interface for Google Docs How to group shapes in Word
How to group shapes in Word How to insert characters on Google Docs
How to insert characters on Google Docs Start with PowerPoint 2016
Start with PowerPoint 2016 Create and open presentations in PowerPoint 2016
Create and open presentations in PowerPoint 2016 How to save presentations in PowerPoint 2016
How to save presentations in PowerPoint 2016