MS PowerPoint - Lesson 7: PowerPoint design template
You can create your own PowerPoint design template. Starting with a white design, add elements such as the slide background, color scheme, size and style, size and position of each content accordingly . Then, record the file as a PowerPoint template (PowerPoint template).
Create your own designs
- On the Standard toolbar, click the New icon
- From the View menu, select Master and click Slide Master .
- Here are a few ways you can make the main slide:
- To change the font format, click the text or the area containing the text. On the Format menu, click Font and then edit your selection in the Font dialog box. Click OK .
- To change the background color, on the meu Format , click Background , select the appropriate options in the dialog box, and then click Apply.
- To insert a picture, text or image into a slide, use the buttons on the Drawing toolbar
- To move a text area, click it and point to the text border. When the cursor changes to a 4-way arrow, hold down the left mouse button and drag the frame to the new position. You can also resize the text areas
- After performing the alignment, format the sample slide show, from the File menu, click Save As
- From the Save As dialog box, in the File name section : type the name of the template, then in the Save as type section: click the down arrow and select Design Template
- Click Save

Note : This template will automatically be saved to the Templates folder. After you close and restart PowerPoint, the created template will be displayed in the Slide Design section, arranged in alphabetical order, under the Avaiable For Use section .
You should read it
- MS PowerPoint - Lesson 5: Create a manual presentation slide
- MS PowerPoint - Lesson 4: PowerPoint design template
- How to Add a Header in Powerpoint
- Lesson 25: Use the Template
- 4 effective PowerPoint slide templates for meetings
- Summary of PowerPoint templates, beautiful Slide templates
- The best Slide templates 2016
- How to Hide a Slide in PowerPoint Presentation
May be interested
- MS PowerPoint - Lesson 8: Design a PowerPoint presentation
 powerpoint's slide design pane has three easy ways to create a professional, harmonious and smart color presentation: design templates, color schemes, and animation schemes.
powerpoint's slide design pane has three easy ways to create a professional, harmonious and smart color presentation: design templates, color schemes, and animation schemes. - MS PowerPoint - Lesson 9: PowerPoint presentation
 after creating a slideshow, the next thing to do is to allow the slideshow to run in full screen mode. through which all the people in the group can view the content that you create in an orderly and to run you just need to click or click a button.
after creating a slideshow, the next thing to do is to allow the slideshow to run in full screen mode. through which all the people in the group can view the content that you create in an orderly and to run you just need to click or click a button. - MS PowerPoint - Lesson 10: Print PowerPoint 2003 presentations
 is it easy to print presentations, print powerpoint slides? see the instructions below to find answers. to print, microsoft powerpoint needs to have a printer driver system in the computer for the printer to be used. turn on the printer and put the paper in the tray of the printer. this is the guide to print powerpoint 2003 details for you.
is it easy to print presentations, print powerpoint slides? see the instructions below to find answers. to print, microsoft powerpoint needs to have a printer driver system in the computer for the printer to be used. turn on the printer and put the paper in the tray of the printer. this is the guide to print powerpoint 2003 details for you. - Vietnameseization of OpenOffice software is completed
 complete vietnameseization of 100% interface and the help of openoffice software version 3.0 (latest version). this information is announced on the openoffice office software project homepage (openoffice.org).
complete vietnameseization of 100% interface and the help of openoffice software version 3.0 (latest version). this information is announced on the openoffice office software project homepage (openoffice.org). - MS Access 2003 - Lesson 1: Chapter 1: Terminology Access
 this chapter is the first step in learning and familiarizing with basic terms, as well as how to start and exit access. you will get help and master the outline of what you can do with access.
this chapter is the first step in learning and familiarizing with basic terms, as well as how to start and exit access. you will get help and master the outline of what you can do with access. - Save images in Ms Word documents into separate files
 photos that are attached to a word document are a bit difficult when you want to take that image into separate image files.
photos that are attached to a word document are a bit difficult when you want to take that image into separate image files.


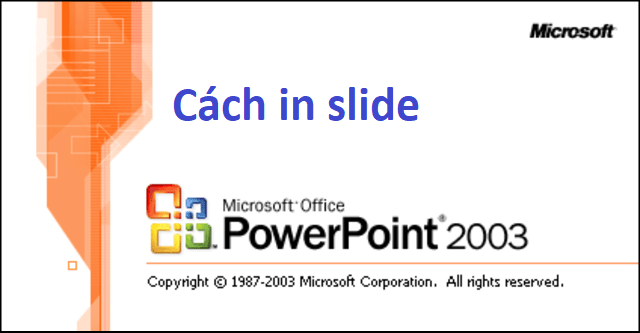



 MS PowerPoint - Lesson 4: PowerPoint design template
MS PowerPoint - Lesson 4: PowerPoint design template 10 awesome PowerPoint templates make the presentation 'shine'
10 awesome PowerPoint templates make the presentation 'shine' Download the most beautiful Slide PowerPoint template 2021
Download the most beautiful Slide PowerPoint template 2021 4 effective PowerPoint slide templates for meetings
4 effective PowerPoint slide templates for meetings Create slides from a template available in PowerPoint
Create slides from a template available in PowerPoint