How to Create a PowerPoint Presentation
Part 1 of 6:
Creating a New PowerPoint
-
 Open PowerPoint. Click or double-click the PowerPoint app icon, which resembles an orange box with a white "P" on it. This will open the PowerPoint templates page.
Open PowerPoint. Click or double-click the PowerPoint app icon, which resembles an orange box with a white "P" on it. This will open the PowerPoint templates page. -
 Review the available templates. Scroll through the templates page until you find one which you like.
Review the available templates. Scroll through the templates page until you find one which you like.- Templates include things like custom color schemes, fonts, and general appearance.
-
 Select a template. Click the template that you want to use. Its window will open.
Select a template. Click the template that you want to use. Its window will open.- If you don't want to use a template, just click the Blank option in the upper-left side of the page and skip the next two steps.
-
 Select a theme if possible. Many templates have different color schemes or themes indicated by colored boxes in the lower-right side of the window; clicking one of these boxes will change the color scheme and/or theme for your template.
Select a theme if possible. Many templates have different color schemes or themes indicated by colored boxes in the lower-right side of the window; clicking one of these boxes will change the color scheme and/or theme for your template.- Skip this step if your selected template doesn't have any themes available.
-
 Click Create. It's in the bottom-right corner of the window. Doing so selects your template and creates your PowerPoint presentation.
Click Create. It's in the bottom-right corner of the window. Doing so selects your template and creates your PowerPoint presentation.
Part 2 of 6:
Creating the Title Slide
-
 Understand how your title slide should appear. Contrary to the rest of your PowerPoint presentation, your title slide should be completely devoid of content other than the title and subtitle. This is considered a professional must when creating a PowerPoint.
Understand how your title slide should appear. Contrary to the rest of your PowerPoint presentation, your title slide should be completely devoid of content other than the title and subtitle. This is considered a professional must when creating a PowerPoint.- If you're creating a PowerPoint presentation for which an elaborate title slide has been requested, ignore this step.
-
 Add a title. Click the large text box in the middle of the first slide, then type in your title.
Add a title. Click the large text box in the middle of the first slide, then type in your title.- You can change the font and size of text used from the Home tab that's in the orange ribbon at the top of the window.
-
 Add the subtitle. Click the smaller text box below the title box, then type in the subtitle that you want to use.
Add the subtitle. Click the smaller text box below the title box, then type in the subtitle that you want to use.- You can also just leave this box blank if you like.
-
 Rearrange the title text boxes. Place your mouse cursor over one of the edges of a title box, then click and drag the box around the slide to reposition it.
Rearrange the title text boxes. Place your mouse cursor over one of the edges of a title box, then click and drag the box around the slide to reposition it.- You can also click and drag in or out one of a text box's corners to shrink or enlarge the text box.
-
 Click the Transitions tab. It's at the top of the PowerPoint window. Doing so brings up a list of possible slide transition effects at the top of the page.
Click the Transitions tab. It's at the top of the PowerPoint window. Doing so brings up a list of possible slide transition effects at the top of the page. -
 Select a transition for your title slide. Click a transition you want to use to apply it to the slide. This completes the title slide process; you can now move on to adding another slide for your presentation's main content.
Select a transition for your title slide. Click a transition you want to use to apply it to the slide. This completes the title slide process; you can now move on to adding another slide for your presentation's main content.- Placing your mouse over the transition will cause the slide to demonstrate what the transition will look like in practice.
Part 3 of 6:
Adding a New Slide
-
 Click the Insert tab. It's at the top of the PowerPoint window. A new toolbar will open near the top of the window.
Click the Insert tab. It's at the top of the PowerPoint window. A new toolbar will open near the top of the window.- On a Mac, you'll click the Home tab instead.[1]
-
 Click New Slide ▼. It's on the far-left side of the toolbar. Doing so prompts a drop-down menu to appear.
Click New Slide ▼. It's on the far-left side of the toolbar. Doing so prompts a drop-down menu to appear.- On a Mac, click the drop-down arrow to the right of the New Slide icon in the toolbar.

- Clicking the white slide-shaped box above this option will result in a new text slide being inserted.
- On a Mac, click the
-
 Select a type of slide. In the drop-down menu, click one of the following to add it to your presentation:
Select a type of slide. In the drop-down menu, click one of the following to add it to your presentation:- Title Slide
- Title and Content
- Section Header
- Two Content
- Comparison
- Title Only
- Blank
- Content with Caption
- Picture with Caption
-
 Add any other slides that you think you'll need. You can certainly add slides as you go, but adding a few slides up-front will give you an idea of the layout of the presentation as you progress through it.
Add any other slides that you think you'll need. You can certainly add slides as you go, but adding a few slides up-front will give you an idea of the layout of the presentation as you progress through it. -
 Reposition your slides as needed. Once you have more than one slide in your PowerPoint presentation, you can move the slides around by clicking and dragging a slide's preview box up or down on the left-hand column of the PowerPoint window.
Reposition your slides as needed. Once you have more than one slide in your PowerPoint presentation, you can move the slides around by clicking and dragging a slide's preview box up or down on the left-hand column of the PowerPoint window.- Naturally, the title slide should be the first slide in your presentation, meaning that it should be the top slide in the left-hand column.
Part 4 of 6:
Adding Content to Slides
-
 Select a slide. In the left-hand column of slide previews, click the slide that you want to edit. This will open the slide in the main presentation window.
Select a slide. In the left-hand column of slide previews, click the slide that you want to edit. This will open the slide in the main presentation window. -
 Look for a text box. If you selected a slide that has a text box, you can add text to the slide.
Look for a text box. If you selected a slide that has a text box, you can add text to the slide.- Skip this step and the next two steps if your selected slide uses a template that doesn't have text boxes in it.
-
 Add text to the slide. Click the text box, then type as needed.
Add text to the slide. Click the text box, then type as needed.- Text boxes in PowerPoint will automatically format the bulk of your text for you (e.g., adding bullet points) based on the context of the content itself.
-
 Format the slide's text. If necessary, select the text that you want to change, then click the Home tab and review your text formatting options in the "Font" section of the toolbar.
Format the slide's text. If necessary, select the text that you want to change, then click the Home tab and review your text formatting options in the "Font" section of the toolbar.- You can change the font of the selected text by clicking the current font's name and then clicking your preferred font.
- If you want to change the size of the text, click the numbered drop-down box and then click a larger or smaller number based on whether you want to enlarge or shrink the text.
- You can also change the color, bolding, italicization, underlining, and so on from here.
-
 Add photos to the slide. If you want to add a photo to your slide, click the Insert tab, then click Pictures in the toolbar and select a picture.
Add photos to the slide. If you want to add a photo to your slide, click the Insert tab, then click Pictures in the toolbar and select a picture. -
 Rearrange the slide's content. Just like your title slide, you can move items around the slide by clicking and dragging them.
Rearrange the slide's content. Just like your title slide, you can move items around the slide by clicking and dragging them.- Photos in particular can be enlarged or shrunk by clicking and dragging out or in one of their corners.
-
 Repeat this for each slide in your presentation. Once you've created each of your presentation's slides, you can proceed to the next part.
Repeat this for each slide in your presentation. Once you've created each of your presentation's slides, you can proceed to the next part.- Remember to keep slides uncluttered and relatively free of distractions. It's best to keep the amount of text per slide to around 33 words or less.[2]
Part 5 of 6:
Adding Transitions
-
 Select a slide. In the left-hand column of the PowerPoint window, click the slide to which you want to apply a transition.
Select a slide. In the left-hand column of the PowerPoint window, click the slide to which you want to apply a transition. -
 Click the Transitions tab. It's at the top of the PowerPoint window. This will open the Transitions toolbar near the top of the window.
Click the Transitions tab. It's at the top of the PowerPoint window. This will open the Transitions toolbar near the top of the window. -
 Review the available transitions. Transitions make your slide pop up in an exciting, eye-drawing manner during your actual presentation; you can see the list of available transitions at the top of the window.
Review the available transitions. Transitions make your slide pop up in an exciting, eye-drawing manner during your actual presentation; you can see the list of available transitions at the top of the window. -
 Preview a transition. Click a transition at the top of the window to watch it run on your slide.
Preview a transition. Click a transition at the top of the window to watch it run on your slide. -
 Select a transition to use. Once you decide on a transition, click it to ensure that it is selected. The current slide will use the selected transition.
Select a transition to use. Once you decide on a transition, click it to ensure that it is selected. The current slide will use the selected transition. -
 Add a transition to slide content. You can apply transitions to specific pieces of slide content (e.g., a photo or a bullet point) by selecting the content, clicking the Animations tab at the top of the window, and selecting the transition that you want to use there.
Add a transition to slide content. You can apply transitions to specific pieces of slide content (e.g., a photo or a bullet point) by selecting the content, clicking the Animations tab at the top of the window, and selecting the transition that you want to use there.- Slide content will animate in the order in which you assign transitions. For example, if you animate a photo on the slide and then animate the title, the photo will appear before the title.
Part 6 of 6:
Testing and Saving Your Presentation
-
 Review your PowerPoint. Once you've finished adding the bulk of your PowerPoint presentation's content, skim through it slide-by-slide to ensure that you haven't left anything out.
Review your PowerPoint. Once you've finished adding the bulk of your PowerPoint presentation's content, skim through it slide-by-slide to ensure that you haven't left anything out. -
 Click the Slide Show tab. This tab is at the top of the window. Doing so opens the Slide Show toolbar.
Click the Slide Show tab. This tab is at the top of the window. Doing so opens the Slide Show toolbar. -
 Click From Beginning. It's in the far-left corner of the toolbar. Your PowerPoint presentation will open in slide show view.
Click From Beginning. It's in the far-left corner of the toolbar. Your PowerPoint presentation will open in slide show view. -
 Page through the slide show. You can use the left and right arrow keys to move back and forward through the presentation.
Page through the slide show. You can use the left and right arrow keys to move back and forward through the presentation.- If you need to exit the presentation, press Esc.
-
 Make any necessary changes before proceeding. When you're done scrolling through the presentation, add any details that you forgot, delete any content that you want to remove, and so on.
Make any necessary changes before proceeding. When you're done scrolling through the presentation, add any details that you forgot, delete any content that you want to remove, and so on. -
 Save your PowerPoint. This will save your presentation as a file which can be opened on any Windows or Mac computer that has PowerPoint installed:
Save your PowerPoint. This will save your presentation as a file which can be opened on any Windows or Mac computer that has PowerPoint installed:- Windows - Click File, click Save, double-click This PC, select a save location, enter a name for your presentation, and click Save.
- Mac - Click File, click Save As..., enter the presentation's name in the "Save As" field, select a save location by clicking the "Where" box and clicking a folder, and click Save.
5 ★ | 1 Vote
You should read it
- MS PowerPoint - Lesson 5: Create a manual presentation slide
- Add text to a Slide in PowerPoint
- How to Add an Object to a Presentation
- 'Search' the slide while PowerPoint presentation is in progress
- How to Add a Header in Powerpoint
- MS PowerPoint - Lesson 2: Creating a presentation slide ... Where to start?
- Presenting slide shows in PowerPoint 2016
- How to Edit a PowerPoint Master Slide
May be interested
- How to Create a Powerpoint Handout
 microsoft powerpoint provides a variety of features for designing, formatting and printing handouts that correspond with the slides of a powerpoint presentation. including handouts of a powerpoint presentation can provide an excellent form...
microsoft powerpoint provides a variety of features for designing, formatting and printing handouts that correspond with the slides of a powerpoint presentation. including handouts of a powerpoint presentation can provide an excellent form... - How to Duplicate Slides in PowerPoint
 this wikihow teaches you how to create copies of slides in powerpoint. open your powerpoint presentation if it isn't already open. to do so, either double-click the presentation file, or open powerpoint and select the file's name from the...
this wikihow teaches you how to create copies of slides in powerpoint. open your powerpoint presentation if it isn't already open. to do so, either double-click the presentation file, or open powerpoint and select the file's name from the... - How to create Intro in PowerPoint like Star Wars movie
 creating your powerpoint presentation by running the word like in star wars is a great way to engage your audience, make them more interested and participate in your presentation.
creating your powerpoint presentation by running the word like in star wars is a great way to engage your audience, make them more interested and participate in your presentation. - Create impressive powerpoint endings for your presentation
 for a good, impressive presentation, one should not just focus on the beginning but forget the end.
for a good, impressive presentation, one should not just focus on the beginning but forget the end. - Create beautiful slides for PowerPoint presentations with 8 tips
 the following 8 tips help you learn how to make beautiful powerpoint presentations, make professional presentation slides so that your presentation will sublimate, leaving many impressions in the hearts of listeners.
the following 8 tips help you learn how to make beautiful powerpoint presentations, make professional presentation slides so that your presentation will sublimate, leaving many impressions in the hearts of listeners. - Create and open presentations in PowerPoint 2016
 powerpoint files are called presentations. whenever you start a new project in powerpoint, you will need to create a new presentation that can be completely refreshed or from a template.
powerpoint files are called presentations. whenever you start a new project in powerpoint, you will need to create a new presentation that can be completely refreshed or from a template. - How to Present a PowerPoint
 if you're giving a presentation for school, work, or any other reason, using a powerpoint is a great choice. presenting a powerpoint is a good way to enhance a presentation with additional images, key text, and structure. however,...
if you're giving a presentation for school, work, or any other reason, using a powerpoint is a great choice. presenting a powerpoint is a good way to enhance a presentation with additional images, key text, and structure. however,... - How to Make a Great PowerPoint Presentation
 powerpoint is a microsoft office suite program which is used to make presentation slideshows, combining text and images to create captivating and motivating presentations. however, the skills and secrets to make these excellent...
powerpoint is a microsoft office suite program which is used to make presentation slideshows, combining text and images to create captivating and motivating presentations. however, the skills and secrets to make these excellent... - How to Loop in PowerPoint on PC or Mac
 this wikihow teaches you how to create a powerpoint presentation that loops indefinitely without requiring input from a presenter. you can do this using the powerpoint program on your windows or mac computer. open your powerpoint...
this wikihow teaches you how to create a powerpoint presentation that loops indefinitely without requiring input from a presenter. you can do this using the powerpoint program on your windows or mac computer. open your powerpoint... - Quality presentation websites instead of PowerPoint
 powerpoint is currently the most popular presentation office software. however, if you do not install the office suite on your computer, you can find other online applications that create quality slides.
powerpoint is currently the most popular presentation office software. however, if you do not install the office suite on your computer, you can find other online applications that create quality slides.
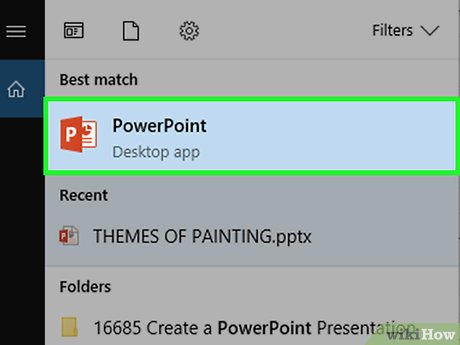
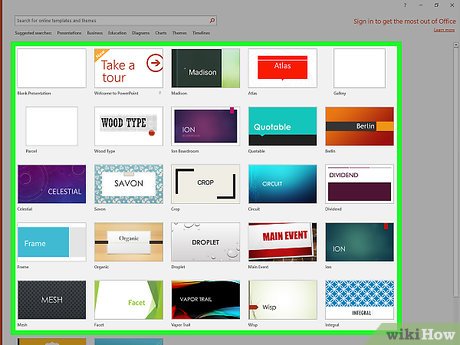
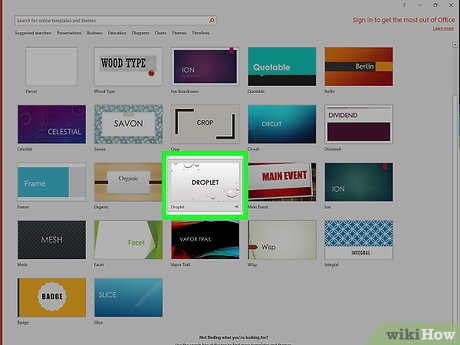
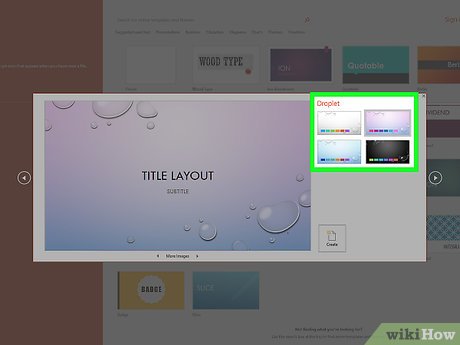










































 How to Present from a Browser in Prezi
How to Present from a Browser in Prezi How to Create a New Prezi Presentation
How to Create a New Prezi Presentation How to Use Prezi
How to Use Prezi How to Acquire a Conical Helix with Spheroids Image in Excel
How to Acquire a Conical Helix with Spheroids Image in Excel How to Datamine for Primes Using a Spirallic Dataset
How to Datamine for Primes Using a Spirallic Dataset How to Create an XL Worksheet for Continued Fractions
How to Create an XL Worksheet for Continued Fractions