How to Hide a Slide in PowerPoint Presentation
Method 1 of 2:
Hiding the Slide
-
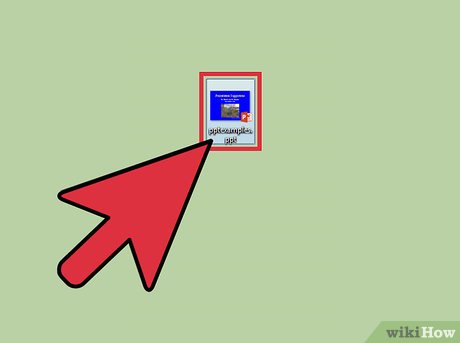 Open up a PowerPoint presentation. Since you want to hide a slide, it is assumed that you already have a PowerPoint presentation created. Find the file on your computer and open it.
Open up a PowerPoint presentation. Since you want to hide a slide, it is assumed that you already have a PowerPoint presentation created. Find the file on your computer and open it. -
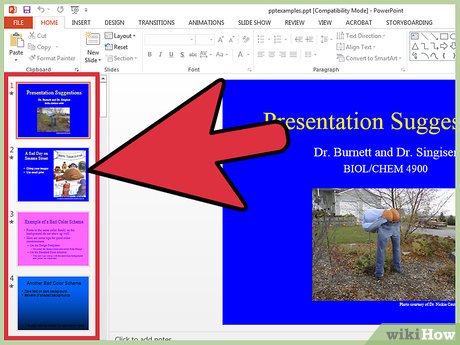 Select the correct slide. On the left side of your screen, you should see a list of all the slides in your presentation. Click the one you wish to hide.
Select the correct slide. On the left side of your screen, you should see a list of all the slides in your presentation. Click the one you wish to hide.- If you have successfully selected a slide, a box will appear around that slide.
-
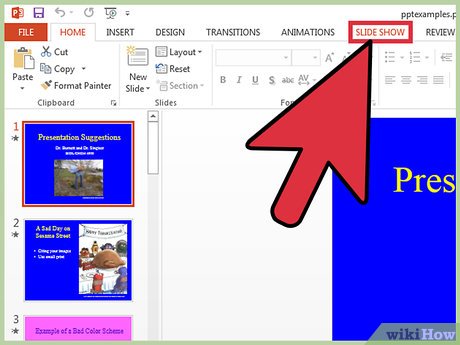 Click Slide Show. From the tabs near the top of the PowerPoint window, choose Slide Show. This tab controls everything to do with how the presentation will be presented.
Click Slide Show. From the tabs near the top of the PowerPoint window, choose Slide Show. This tab controls everything to do with how the presentation will be presented. -
 Click Hide Slide. From the options within the Slide Show tab, find and click on the Hide Slide button. These options should be located near the top of the PowerPoint window.
Click Hide Slide. From the options within the Slide Show tab, find and click on the Hide Slide button. These options should be located near the top of the PowerPoint window.- If you have successfully hid a slide, there will be a slash over the number correlated with the hidden slide.
- Repeat this process to hide multiple slides.
-
 Reveal the slide. If you wish to show the slide again, simply repeat this process.
Reveal the slide. If you wish to show the slide again, simply repeat this process.
Method 2 of 2:
Accessing the Hidden Slide
-
 Make a link to the hidden slide. You may wish to create a link to the hidden slide so that you can still access it while in presentation mode. It can sometimes be embarrassing to switch back to editing mode during a presentation.
Make a link to the hidden slide. You may wish to create a link to the hidden slide so that you can still access it while in presentation mode. It can sometimes be embarrassing to switch back to editing mode during a presentation. -
 Click Insert. Click the Insert tab from the top of the window. This tab controls everything you can insert into a slide, including pictures, videos, etc.
Click Insert. Click the Insert tab from the top of the window. This tab controls everything you can insert into a slide, including pictures, videos, etc. -
 Select text. Highlight the text you wish to create a link from. This will be what you click to access the hidden slide during a presentation, so choose a place that makes sense. You may wish to add some text at the end of the presentation saying something like, "More information," and creating the link from that text.
Select text. Highlight the text you wish to create a link from. This will be what you click to access the hidden slide during a presentation, so choose a place that makes sense. You may wish to add some text at the end of the presentation saying something like, "More information," and creating the link from that text. -
 Choose Hyperlink. Click the Hyperlink button from the options within the Insert tab.
Choose Hyperlink. Click the Hyperlink button from the options within the Insert tab.- Choose Place in this document from the options on the left side of the pop-up window.
- Select the hidden slide and click the OK button from the bottom right of the window.
4 ★ | 1 Vote
You should read it
- 106 tricks with Microsoft Office - PowerPoint
- MS PowerPoint - Lesson 2: Creating a presentation slide ... Where to start?
- Presenting slide shows in PowerPoint 2016
- MS PowerPoint - Lesson 5: Create a manual presentation slide
- How to Create a PowerPoint Presentation
- How to Edit a PowerPoint Master Slide
- 30 Slide the most beautiful thanks for PowerPoint
- How to Use Microsoft Office PowerPoint
May be interested
- MS PowerPoint - Lesson 2: Creating a presentation slide ... Where to start?
 the answer is the task pane. just open the powerpoint presentation, the taskbar appears on the right side of the screen. task pane lists common operations that you can perform in powerpoint. help locate faster operations.
the answer is the task pane. just open the powerpoint presentation, the taskbar appears on the right side of the screen. task pane lists common operations that you can perform in powerpoint. help locate faster operations. - Beautiful slide wallpapers for impressive presentations
 a beautiful powerpoint wallpaper will make your presentation slide stand out, more attractive, especially when finding a wallpaper that matches your presentation topic.
a beautiful powerpoint wallpaper will make your presentation slide stand out, more attractive, especially when finding a wallpaper that matches your presentation topic. - 7 pages of PowerPoint slide templates help your presentations 'sublimate'
 a good presentation should be invested in time and effort. you need to create attractive slide pages as content to attract audiences, not to make them boring. and a nice slide template will make your presentation sublimated.
a good presentation should be invested in time and effort. you need to create attractive slide pages as content to attract audiences, not to make them boring. and a nice slide template will make your presentation sublimated. - Manage slides in PowerPoint 2016
 when you add multiple slides to a presentation, it may be difficult to keep the slides organized in order. fortunately, powerpoint provides tools to help you organize and prepare your slide show conveniently.
when you add multiple slides to a presentation, it may be difficult to keep the slides organized in order. fortunately, powerpoint provides tools to help you organize and prepare your slide show conveniently. - 30 Slide the most beautiful thanks for PowerPoint
 the thank you slide is the last slide in the presentation, it helps viewers feel respectful, to see an entire presentation with opening, body and ending. the beautiful thank you slide is more impressive to the viewers, the more impressive it can be
the thank you slide is the last slide in the presentation, it helps viewers feel respectful, to see an entire presentation with opening, body and ending. the beautiful thank you slide is more impressive to the viewers, the more impressive it can be - How to improve PowerPoint slide presentation speed
 microsoft powerpoint is a popular presentation tool, but it can sometimes present slowly. the most common cause is that the powerpoint file has too much content, animations, or transition effects.
microsoft powerpoint is a popular presentation tool, but it can sometimes present slowly. the most common cause is that the powerpoint file has too much content, animations, or transition effects. - How to Use Microsoft Office PowerPoint
 do you want to make your presentation one to remember? powerpoint gives you the ability to create a powerful visual aid that can help make your presentation the best it can be. getting the most out of powerpoint takes some time, but with a...
do you want to make your presentation one to remember? powerpoint gives you the ability to create a powerful visual aid that can help make your presentation the best it can be. getting the most out of powerpoint takes some time, but with a... - Instructions for projecting PowerPoint 2010 files over the Internet
 one of the new features in powerpoint 2010 is the ability to promote a powerpoint presentation file over the web from powerpoint itself without using any other software.
one of the new features in powerpoint 2010 is the ability to promote a powerpoint presentation file over the web from powerpoint itself without using any other software. - Save a slide presentation file in PowerPoint
 introduce how to save a slide presentation file in powerpoint. 1. save a new presentation file. step 1: open powerpoint - go to file - save - choose a location to save the presentation file:
introduce how to save a slide presentation file in powerpoint. 1. save a new presentation file. step 1: open powerpoint - go to file - save - choose a location to save the presentation file: - Design your own slide in PowerPoint
 introduce how to design a slide yourself in powerpoint. step 1: open powerpoint - go to file - new - click blank presentation:
introduce how to design a slide yourself in powerpoint. step 1: open powerpoint - go to file - new - click blank presentation:













 How to Add Music to PowerPoint
How to Add Music to PowerPoint How to Embed Video in PowerPoint
How to Embed Video in PowerPoint How to Add Animation Effects in Microsoft PowerPoint
How to Add Animation Effects in Microsoft PowerPoint How to Move Slides in PowerPoint
How to Move Slides in PowerPoint How to Use PowerPoint as Image Editing Software
How to Use PowerPoint as Image Editing Software How to Connect Dropbox with MS PowerPoint on an iPad
How to Connect Dropbox with MS PowerPoint on an iPad