Anyone who uses Excel knows the Merge tool to mix adjacent cells together into one cell. However, not all users are proficient in using the Merger shortcut to save time. Today Dexterity Software will introduce you to read some keyboard shortcuts to Merge in Excel.

Use the available shortcut combinations
For example, if you have the following worksheet, you need to mix cells A1, B1, C1, E1, F1, G1 into one header cell.
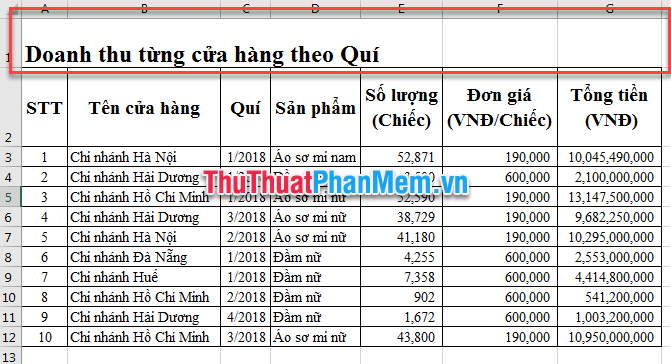
Step 1 : You select (blacken) cells A1, B1, C1, E1, F1, G1.
Step 2: Press and hold the ALT key on the keyboard. On the Ribbon of Excel will appear black squares with characters.
Step 3 : Keep holding the ALT key , press the H key to select the Home tab .
Step 4: Keep holding the ALT key , continue to press the M key to select the Merge tool .
Step 5 : Keep holding the ALT key .
- To select Merge and Center (Mix and Align) press C;
- To select Merge Across (Merge cells of the same line into one cell), press A;
- To select Merge Cells, press the M key;
- To delete the Merge setting (Split merged cells into single cells), press the U key.
- The result is obtained if Ad selects the C key in Step 5 .
Set up the Merge shortcut by running Macro
You can create your own keyboard shortcuts for the Merge tool by creating a small Macro for Excel.
To show Developer card, click here (http://TipsMake.vn/macro-trong-excel-la-gi-cach-tao-va-chay-1-macro-trong-excel/)
Step 1: Open the VBA window by selecting the Developer tab (1) => click on the Visual Basic icon (2) .
Step 2: Microsoft VBA window appears, select Insert (1) => click on the Module icon (2) .
Step 3: Copy the following code into the Module .
Sub MergeColumns() Selection.MergeCells = True End Sub
Step 4: Return to the Excel interface by pressing Alt + Q . Press the key combination Alt + F8 to open the Macro window. Select the Marco MergeColumns you just created, click the Options button .
Step 5 : Macro Options dialog box appears. In the Shortcut key section, type the character you want to set, for example Q (when calling Macro, press Ctrl + Q). Click OK to close the Macro Options window . And Cancel to close the Macro window .
Step 6: You need to mix black-box, press Ctrl + Q . And get the results:
Note: You should avoid Excel's default keyboard shortcuts to avoid confusion.
Good luck!
