Keyboard shortcuts in Illustrator are often used, keyboard shortcuts are commonly used in AI
Illustrator is the most famous Vector graphics software in the world today and is used by a lot of people. For graphic software, remembering the keyboard shortcuts will help you save a lot of time working and manipulating. Illustrator's keyboard shortcuts are diverse and popular, forcing users to use only to be able to remember them all. In this article, the Software Tips will send you the most standard Illustrator shortcut set from Adobe manufacturer.
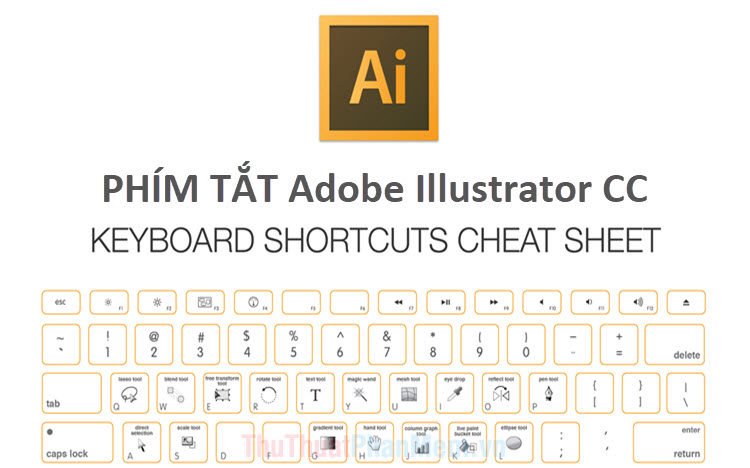
1. Commonly used Illustrator keyboard shortcuts
- Space + Left mouse button: Move the working screen, user shortcuts save the most time for the user.
- Alt + Middle mouse wheel: Zoom in / out on your screen
- V: Selection tool to move, zoom in, zoom out the object is selected
- A: Direct Selection tool to select anchor points, edit anchor points
- Key I: The Eyedropper tool copies colors
- R key: Rotate tool to rotate objects
- O key: Reflect tool to flip object (up / down / left / right)
- M key: Rectangel tool to draw a shape with 4 right angles
- L key: The Ellipse Tool to draw shapes with only curves
- P Key: Pen Tool to draw freely

2. Shortcut keys for Tools
Shortcut keys
Tools
Function
V
Selection
Selection tool
A
Direct Selection
Tool to select anchor points, fix anchor points
Y
Magic Wand
The tool selects objects by color
Q
Lasso
Tool to make a selection according to the picture
P
Pen
Free brush tool (create anchors)
Shift + ~
Curvature Tool
Curvature correction tool
T
Type
Writing and writing tools
Shift + T
Touch Type
Touch-writing tool (for electronic touchpad)
Line Segment
Format tools
Shift + C
Anchor Point
Anchor change tool
=
Add Anchor Point
Tool to add anchor points
-
Delete Anchor Point
Anchor removal tool
M
Rectangle
Rectangular drawing tool
L
Ellipse
Ellipse and circle drawing tool
B
Paintbrush
Color paint tool
Shift + B
Blob Brush
Paint pen tool
N
Pencil
Pencil tool (freehand drawing without creating anchors)
Shift + N
Shaper Tool
Geometry tool
C
Scissors
Cutting tools
R
Rotate
Rotating tool
O
Reflect
Reverse view tool
E
Free Transform
Tools for moving content
Shift + P
Perspective Grid
Grid display tool for alignment
Shift + V
Perspective Selection
Selection tool for selection
Shift + R
Warp
Tool to create curvature
Shift + W
Width
Tool to adjust the width of the working area
Shift + E
Eraser
Eraser tool
U
Mesh
Mesh tool for objects
G
Gradient
Coloring tool
I
Eyedropper
Color copy tool
W
Blend
Color mixing tool
S
Scale
Tool to enlarge / shrink the object
J
Column Graph
Column chart generator
Shift + M
Shape Builder
Free shaping tool
K
Live Paint Bucket
Direct paint pouring tool
Shift + L
Live Paint Selection
Tool to select the paint area directly
Shift + O
Artboard
Tool to view drawings
Shift + K
Slice
Drawing tools
H
Hand
Hand tool (to move drawings)
Z
Zoom
Tool to enlarge and reduce drawings
,
Color
Color viewer tool
.
Gradient
Fill tool (similar to G)
D
Default
Mode selection tool default
/
None
Tool not selected
X
Toggle Fill / Stroke
Border selector, change border
Shift + X
Swap Fill / Stroke
Border swapping tool
Shift + S
Symbol Sprayer
Sprayer tool icon
F
Toggle Screen Mode
Screen mode converter
3. Action shortcut set
Shortcut keys
Action
Function
Ctrl + N
Create a document
Create a new working file
Shift + Ctrl + N
Create a document from a template
Create a new working file from a template
Ctrl + 0
Open a document
Open the working file
Shift + Ctrl + P
Place a file in the document
File / document storage location
Alt + Ctrl + E
Open the Export for screens dialog box
Open the file export dialog for the screen
Alt + Shift + Ctrl + S
Open the Save For Web dialog box
Open the save dialog for the Web
Alt + Shift + Ctrl + P
Package the document
Document packaging
Shift + Ctrl + I
Open the File Information dialog box
Open the file information dialog box
Ctrl + P
Print the file
Ctrl + Q
Exit the application
Exit the application
Shift + Ctrl + K
Open the Color Settings dialog box
Open the color settings dialog
Ctrl + K
Open the Preferences dialog box
Open the performance performance dialog box
Ctrl + D
Repeat transform object in perspective
Repeat the moving object in context
Shift + Ctrl + M
Move an object
Move an object
Ctrl + G
Group the selected artwork
Create groups for the currently selected objects
Shift + Ctrl + G
Ungroup the selected artwork
Ungroup the currently selected object
Ctrl + 7
Make a clipping mask
Create a cutting mask
Ctrl + + A
Select artwork in active artboard
Select the working part in artboard
Shift + Ctrl + A
Deselect
Cancel the selection
Ctrl + 6
Reselect
Select the selection again
Alt + Ctrl + 1
Select the object above the current selection
Select the object above the current selection
Alt + Ctrl + [
Select the object below the current selection
Select the object below the current selection
Alt + Ctrl + X
Make Live Paint
(when using the Paint Bucket tool)
Direct drawing (when using the Paint Bocket Tool)
Ctrl + =
Zoom in
Enlarge
Ctrl + -
Zoom out
Zoom out
Ctrl + 0 (zero)
View all artboards in window
View all drawings as a window
Ctrl + R
Show / hide artboard rulers
Hide / show ruler of the drawing
Ctrl + U
Show / hide smart guides
Hide / show instructions
Ctrl + '
Show grid
Display grid
Shift + F7
Show / hide Align panel
Hide / show alignment tables
Shift + F6
Show / hide Appearance panel
Hide / show control panel
F6
Show / hide Color panel
Hide / unhide palette
Ctrl + F9
Show / hide Gradient panel
Hide / show gradient gradient window
Shift + F5
Show / hide Graphic Styles panel
Hide / show graphical settings panel
Ctrl + F8
Show / hide Info panel
Hide / show dashboard
F7
Show / hide Layers panel
Hide / show the Layers panel
Ctrl + F10
Show / hide Stroke panel
Hide / show border settings panel
Shift + Ctrl + F11
Show / hide Symbols panel
Hide / show character table
Ctrl + T
Open the Character panel
Hide / show character table
Alt + Ctrt + T
Open the Paragraph panel
Hide / show all characters in the font set
Shift + F8
Show / hide Transform panel
Hide / show scroll panel
Shift + Ctrl + F9
Show/ hide Pathfinder panel
Ẩn/ hiện bảng đường dẫn
Ctrl + /
Add new fill
Thêm bảng đổ đầy màu mới
Ctrl + Alt
Add new stroke
Thêm nét viền mới
Ctrl + L
Add a layer
Thêm layer mới
Alt + Ctrl + L
Add a layer while opening the New Layer dialog box
Thêm một layer mới khi mở cửa sổ New Layer
Trong bài viết này, Thủ thuật phần mềm đã giới thiệu đến các bạn những phím tắt hay sử dụng nhất trên Illustrator và bảng phím tắt đầy đủ của Illustrator. Chúc các bạn một ngày vui vẻ!
You should read it
- Pubg keyboard shortcuts - All the Pubg keyboard shortcuts you need to know
- Summary of 60+ latest keyboard shortcuts on Windows computers
- How to change keyboard shortcuts in Photoshop
- Useful keyboard shortcuts in Microsoft Word (Part 3)
- MathType keyboard shortcuts - All MathType keyboard shortcuts you need to know
- How to add and edit shortcuts in Word 2013
- Keyboard shortcuts in After Effect - All Adobe After Effect keyboard shortcuts
- Invaluable keyboard shortcuts in Excel
May be interested
- MathType keyboard shortcuts - All MathType keyboard shortcuts you need to know
 for math students and teachers, mathtype is an indispensable software in computers. to edit in mathtype quickly and effectively, we should use the shortcut on mathtype and readers, please refer to the keyboard shortcuts on mathtype summarized in the article below!
for math students and teachers, mathtype is an indispensable software in computers. to edit in mathtype quickly and effectively, we should use the shortcut on mathtype and readers, please refer to the keyboard shortcuts on mathtype summarized in the article below! - How to add and edit shortcuts in Word 2013
 many commands in microsoft word include a shortcut (keyboard shortcut), which helps users quickly format text, save files and perform other operations on documents. these keyboard shortcuts can be customized or you can attach shortcuts to commands without shortcuts.
many commands in microsoft word include a shortcut (keyboard shortcut), which helps users quickly format text, save files and perform other operations on documents. these keyboard shortcuts can be customized or you can attach shortcuts to commands without shortcuts. - Keyboard shortcuts in After Effect - All Adobe After Effect keyboard shortcuts
 keyboard shortcuts in after effect. for graphic software, manufacturers always equip them with a series of shortcuts so that users can manipulate quickly and save time. in this article, software tips will introduce you all the shortcuts on adobe after effect.
keyboard shortcuts in after effect. for graphic software, manufacturers always equip them with a series of shortcuts so that users can manipulate quickly and save time. in this article, software tips will introduce you all the shortcuts on adobe after effect. - All the keyboard shortcuts on obscure computers
 every time we use a computer we always use the mouse without knowing that it is interfering with our work. meanwhile, using the keyboard with useful shortcuts on windows can help us work faster, save more time and work more efficiently. in the article below, we will introduce the most useful shortcuts to readers.
every time we use a computer we always use the mouse without knowing that it is interfering with our work. meanwhile, using the keyboard with useful shortcuts on windows can help us work faster, save more time and work more efficiently. in the article below, we will introduce the most useful shortcuts to readers. - A combination of commonly used shortcuts on Unikey
 along with vietkey, unikey is one of the most popular vietnamese percussion. especially for those who do office work, this tool is most necessary. and some of the shortcuts on unikey will help us do faster operations.
along with vietkey, unikey is one of the most popular vietnamese percussion. especially for those who do office work, this tool is most necessary. and some of the shortcuts on unikey will help us do faster operations. - Summary of keyboard shortcuts in Word you should know if you want to be better
 full sharing keyboard shortcuts in word help you compose documents faster. the most important and necessary keyboard shortcuts in ms word
full sharing keyboard shortcuts in word help you compose documents faster. the most important and necessary keyboard shortcuts in ms word - Common Google Slides keyboard shortcuts
 to work quickly on applications, using keyboard shortcuts is the most effective way. here are common google slides keyboard shortcuts that save you time.
to work quickly on applications, using keyboard shortcuts is the most effective way. here are common google slides keyboard shortcuts that save you time. - Keyboard shortcuts in Visual Studio - All common keyboard shortcuts in Visual Studio
 visual studio is a very popular programming tool because it was developed by the giant microsoft with a friendly, lightweight interface. to help with the coding process, using keyboard shortcuts will help you to minimize time and redundant operations.
visual studio is a very popular programming tool because it was developed by the giant microsoft with a friendly, lightweight interface. to help with the coding process, using keyboard shortcuts will help you to minimize time and redundant operations. - Summary of useful keyboard shortcuts in excel
 tips make would like to share with you the accounting, office summarizing the shortcuts in excel 2007, 2010 which are very useful as follows
tips make would like to share with you the accounting, office summarizing the shortcuts in excel 2007, 2010 which are very useful as follows - How to Set Mac Keyboard Shortcuts
 you can create keyboard shortcuts on your mac from the keyboard section of the system preferences menu. you can use this menu to make shortcuts for a variety of different types of commands. you can also use the app shortcuts tool to create...
you can create keyboard shortcuts on your mac from the keyboard section of the system preferences menu. you can use this menu to make shortcuts for a variety of different types of commands. you can also use the app shortcuts tool to create...










 How to convert GIF images to Videos
How to convert GIF images to Videos How to draw dashed lines in AI
How to draw dashed lines in AI How to split an online photo background
How to split an online photo background How to blur images online
How to blur images online Instructions on how to crop a circle image online
Instructions on how to crop a circle image online How to change the tail image with Paint
How to change the tail image with Paint