Manage slides in PowerPoint 2016
When you add multiple slides to a presentation, it may be difficult to keep the slides organized in order. Fortunately, PowerPoint provides tools to help you organize and prepare your slide show conveniently.
Manage slides in PowerPoint 2016
- Introduction to slide views
- Outline view mode
- How to view the outline
- Notes slides
- How to add notes
- Part of the slide
- How to create sections in a slide
- Practice!
Introduction to slide views
PowerPoint includes a number of different slide views, all useful for different tasks. Slide viewing commands are located in the bottom right corner of the PowerPoint window. There are 4 main slide views:

- Normal view: This is the default view, where you create and edit slides. You can also move slides in the Slide Navigation panel on the left.

- Slide sorter view: In this view, you will see the thumbnail version of each slide. You can drag and drop slides to rearrange them quickly.

- Reading view: This view will fill the PowerPoint window with your presentation preview. It includes easy-to-access navigation buttons at the bottom right.

- Slide show view: This is the view you will use to present to the audience. This command will start displaying from the current slide. You can also press F5 on the keyboard to start from the beginning. A menu will appear in the lower left corner when you move the mouse. These commands allow you to navigate through slides and access other features, such as Pen and Highlighter.

Outline view mode
View your slide text outline outline as outline. This allows you to quickly edit the text on the slide and view the content of multiple slides at once. You can use this layout to review how your presentation is organized and prepare to deliver your presentation.
How to view the outline
1. From the View tab , click the Outline View command .

2. The outline of the text in the slide will appear in the Slide Navigation panel .
3. You can directly enter the outline to make changes to the text in your slide.

Notes slides
You can add notes to your slide from the Notes panel . Often referred to as presenter notes, they can help you better convey or prepare your presentation.
How to add notes
1. Click the Notes command at the bottom of the screen to open the Notes panel .

2. Click and drag the panel edge to resize it if desired.

3. Click on the Notes panel and start typing to add a note.

You can also access Notes Page view mode to edit and review your notes. Just click the Notes Page command from the View tab . From there, you can enter notes in the text box below each slide.

Part of the slide
If you have multiple slides, you can organize them into sections to make presentations easier to navigate. The sections can be collapsed or expanded in the Slide Navigation panel and named for easy reference.
How to create sections in a slide
In the example in this article, we will add two parts: A part for dogs ready to adopt and a part for cats and other pets.
1. Select the slide you want to start creating a part.

2. From the Home tab , click the Section command , then select Add Section from the drop-down menu.

3. A section called Untitled Section will appear in the Slide Navigation panel .

4. To rename this section, click the Section command , then select Rename Section from the drop-down menu.
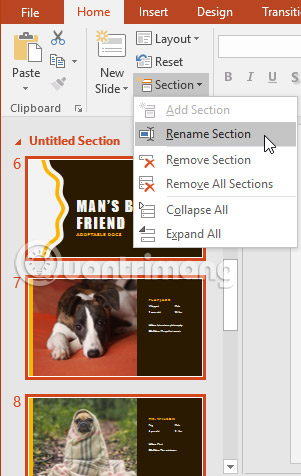
5. Enter the new section name in the dialog box, then click Rename.

6. Repeat the steps to add as many parts as you want.
7 In the Slide Navigation panel , click the arrow next to the section name to collapse or expand it.

To delete a section, click the Section command , then click Remove Section. You can also click Remove All Sections to delete all sections from your slide.
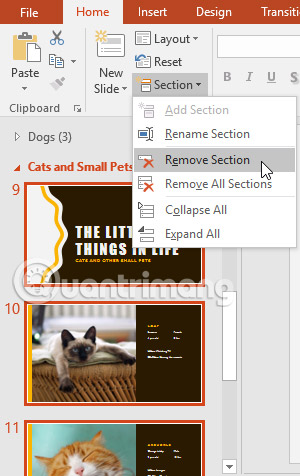
Practice!
1. Open the sample presentation.
2. Select the first slide and create a part.
3. Change the name of the Introduction.
4. Select the slide titled Man's Best Friend and create a section called Dogs.
5. Select the slide titled The Little Things In Life and create a section called Cats & Other .
6. Move the slide titled Pogo so that it is in the Dogs section .
7. Change to Outline view .
8. Create a note on slide 4 with the content ' Move before slide 3 or delete "(Move ahead slide 3 or delete it).
9. Switch back to Normal view .
10. When you're done, your presentation will look like this:

See more:
- Start with PowerPoint 2016
- How to create PowePoint color schemes
- Apply transition effects in PowerPoint 2016
You should read it
- Learn about Slide Master view in PowerPoint 2016
- Create effects for text and objects in PowerPoint 2016
- How to create PowerPoint slide frames
- 106 tricks with Microsoft Office - PowerPoint
- How to insert audio in PowerPoint 2016
- Use Slide Master in PowerPoint
- MS PowerPoint 2007 - Lesson 10: Slide presentation effects
- Sort and group objects in PowerPoint 2016
May be interested
- Free download of beautiful PowerPoint and Google Slides slides designed by Google
 the powerpoint and google slides sample slides on slides go cover many areas such as business, health, education, marketing ...
the powerpoint and google slides sample slides on slides go cover many areas such as business, health, education, marketing ... - Create beautiful slides for PowerPoint presentations with 8 tips
 the following 8 tips help you learn how to make beautiful powerpoint presentations, make professional presentation slides so that your presentation will sublimate, leaving many impressions in the hearts of listeners.
the following 8 tips help you learn how to make beautiful powerpoint presentations, make professional presentation slides so that your presentation will sublimate, leaving many impressions in the hearts of listeners. - How to open PowerPoint slides on Google Slides
 we can view powerpoint presentation slides right on google slides easily.
we can view powerpoint presentation slides right on google slides easily. - How to record and record PowerPoint slides
 on powerpoint 2019 there is the option to record, record presentation slides, record presenter voices.
on powerpoint 2019 there is the option to record, record presentation slides, record presenter voices. - How to reduce the size of PowerPoint files effectively
 powerpoint is one of the most popular browser slide software. powerpoint slides with lots of slides can be unusually heavy due to a lot of extra information and images.
powerpoint is one of the most popular browser slide software. powerpoint slides with lots of slides can be unusually heavy due to a lot of extra information and images. - How to Change the Background on PowerPoint Slides
 by customizing the slides in your powerpoint presentation, you can add a unique look that reflects your personal style. microsoft powerpoint contains built-in tools which allow you to customize the backgrounds of your slides with vibrant...
by customizing the slides in your powerpoint presentation, you can add a unique look that reflects your personal style. microsoft powerpoint contains built-in tools which allow you to customize the backgrounds of your slides with vibrant... - 7 pages of PowerPoint slide templates help your presentations 'sublimate'
 a good presentation should be invested in time and effort. you need to create attractive slide pages as content to attract audiences, not to make them boring. and a nice slide template will make your presentation sublimated.
a good presentation should be invested in time and effort. you need to create attractive slide pages as content to attract audiences, not to make them boring. and a nice slide template will make your presentation sublimated. - How to make PowerPoint presentation slides nice and fast
 those of you who are new to powerpoint want to make presentation slides but don't know where to start, so please refer to the article below. instructions on how to make powerpoint presentation slides: add slides, delete slides, add image content, effects,
those of you who are new to powerpoint want to make presentation slides but don't know where to start, so please refer to the article below. instructions on how to make powerpoint presentation slides: add slides, delete slides, add image content, effects, - Fix 6 common errors on PowerPoint slides
 what could be worse when you are preparing to report in front of people and unexpectedly discover that your presentation slide is so prepared to show very unusual signs.
what could be worse when you are preparing to report in front of people and unexpectedly discover that your presentation slide is so prepared to show very unusual signs. - Arrange the slides in PowerPoint
 introduce how to organize slides in powerpoint. 1. arrange the slides displayed in thumbnail mode. for example, there are 4 slides: want to move slide number 1 down to the third position as follows: + click on the slide you want to rearrange, click and hold the mouse and move me
introduce how to organize slides in powerpoint. 1. arrange the slides displayed in thumbnail mode. for example, there are 4 slides: want to move slide number 1 down to the third position as follows: + click on the slide you want to rearrange, click and hold the mouse and move me










 Use the Find & Replace feature in PowerPoint 2016
Use the Find & Replace feature in PowerPoint 2016 How to delete white pages in Excel
How to delete white pages in Excel 5 install Microsoft Word you should customize
5 install Microsoft Word you should customize How to separate email from information in Excel
How to separate email from information in Excel How to create bullets in PowerPoint
How to create bullets in PowerPoint How to use Primary font
How to use Primary font