How to create PowerPoint slide frames
For PowerPoint presentations to be more beautiful and artistic, most users create PowerPoint wallpapers or can customize backgrounds such as blurring PowerPoint backgrounds. In addition, we can also add slide frames, borders to PowerPoint slides.
We can also add borders to Word to make the document look more eye-catching, especially when you make the cover page of the document, the best document, etc. However, the creation feature is not available on PowerPoint. Border like on Word. The following article will guide you how to add borders to PowerPoint slides.
- 50 alternative slideshow applications for PowerPoint
- How to reopen Word, Excel or PowerPoint files when closed but not saved yet?
- How to insert text into images in PowerPoint
How to add a slide frame on PowerPoint
Step 1:
In the PowerPoint slide show interface, click on the Insert tab .
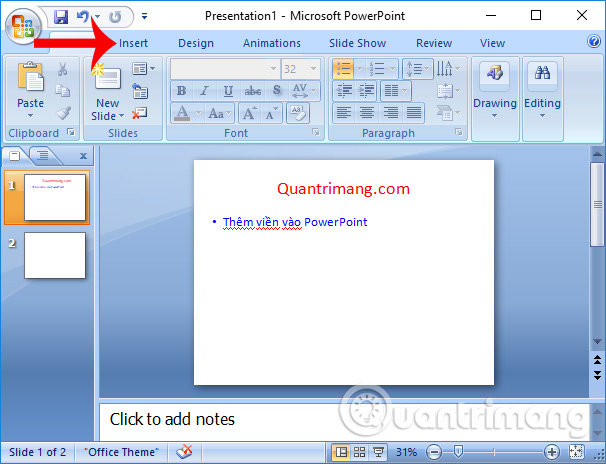
Step 2:
Then select Shapes and then click on the rectangular border frame in the Retangles section .
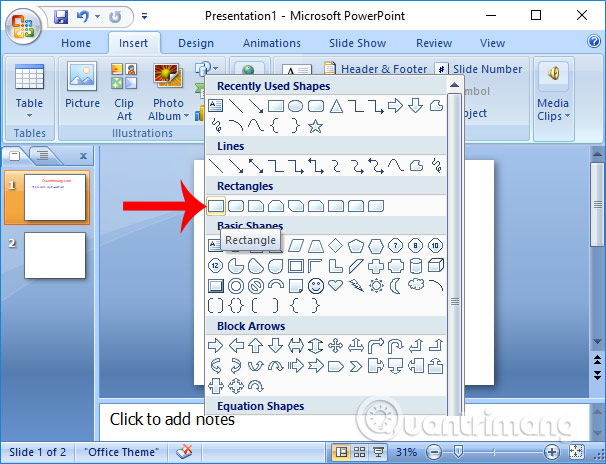
Step 3:
Next click on a point on the corner of the slide and drag the frame bar you want to create.

After dragging the border frame, you will see the blue border frame and cover the entire text on the slide. Right-click on the slide and select the paint bucket icon, then click on No Fill .

So the blue background disappears, but only creates the border for PowerPoint slides.

Step 4:
In case you want to change the frame for slides in different formats, right-click on the frame and choose Format Shape .
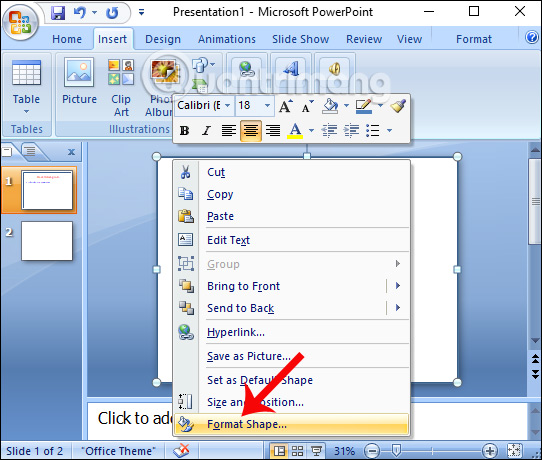
Step 5:
In the Format Shape dialog box, select Line Color> Solid line and click Color to select the color for the Powerpoint border. You can change the thickness for the border when adjusting the horizontal bar in Transparency.

PowerPoint slide borders will be added as shown below.

Step 6:
Also at Format Shape interface select Shadow to create the shadow and adjust the shadow level at the Transparency horizontal bar.

Finally we add the background image to the slide show. To delete PowerPoint slide frames, users just need to click on the border frame and press the Delete key to delete the border frame.

With the above article, users already know how to add borders to slides on PowerPoint, before and after adding PowerPoint PowerPoint backgrounds. Presentations will become more attractive when you create borders for each slide, then you can create more borders or shadows for the border color.
Video tutorial to create a border for PowerPoint slides
I wish you all success!
You should read it
- How to create a PowerPoint file password
- 106 tricks with Microsoft Office - PowerPoint
- How to make PowerPoint for beginners
- Presenting slide shows in PowerPoint 2016
- MS PowerPoint 2007 - Lesson 10: Slide presentation effects
- Beautiful free PowerPoint slides for teachers
- Instructions to resize Slide pages in PowerPoint
- How to Hide a Slide in PowerPoint Presentation
May be interested
- MS PowerPoint 2007 - Lesson 10: Slide presentation effects
 slide animation effects are predefined special effects that you can add to objects on a slide.
slide animation effects are predefined special effects that you can add to objects on a slide. - How to create bottom-up scrolling in PowerPoint?
 the end-to-end scrolling in powerpoint is simple and easy to follow, just like the ending in movies.
the end-to-end scrolling in powerpoint is simple and easy to follow, just like the ending in movies. - Summary of useful shortcuts in PowerPoint
 when you know and manipulate powerpoint with shortcuts, you will perform faster, slide shows easily compared to using manual manipulation.
when you know and manipulate powerpoint with shortcuts, you will perform faster, slide shows easily compared to using manual manipulation. - How to add subtitles and live translations to make your PowerPoint presentations better
 powerpoint for microsoft 365 makes it easier for people who are deaf or have language barriers to access your presentation. these features not only improve accessibility, but also make your presentations clearer and more inclusive for everyone.
powerpoint for microsoft 365 makes it easier for people who are deaf or have language barriers to access your presentation. these features not only improve accessibility, but also make your presentations clearer and more inclusive for everyone. - How to Hide a Slide in PowerPoint Presentation
 hiding a slide in powerpoint is a good idea if you need to quickly present, and do not want to show a certain slide but do not want to necessarily delete that slide. powerpoint makes it very easy to hide any number of slides in your...
hiding a slide in powerpoint is a good idea if you need to quickly present, and do not want to show a certain slide but do not want to necessarily delete that slide. powerpoint makes it very easy to hide any number of slides in your... - How to create handwritting PowerPoint effects
 the handwritting effect on powerpoint will make an impression when presenting a slide.
the handwritting effect on powerpoint will make an impression when presenting a slide. - 106 tricks with Microsoft Office - PowerPoint
 in a microsoft powerpoint presentation, sometimes you want to hide a slide - reference information slides or further explain the meaning - and only access this slide when necessary. the hidden slides will not be displayed on the slide screen unless you instruct powerpoint to access the slide show.
in a microsoft powerpoint presentation, sometimes you want to hide a slide - reference information slides or further explain the meaning - and only access this slide when necessary. the hidden slides will not be displayed on the slide screen unless you instruct powerpoint to access the slide show. - Create slides from an existing slide in PowerPoint
 the following article introduces you in detail. create slides from an existing slide in powerpoint. step 1: open powerpoint - go to file - open - select the powerpoint file to apply:
the following article introduces you in detail. create slides from an existing slide in powerpoint. step 1: open powerpoint - go to file - open - select the powerpoint file to apply: - Learn about Slide Master view in PowerPoint 2016
 users can edit these layouts with a feature called slide master view. when learning how to use slide master view, users will be able to customize the entire slide show with just a few clicks.
users can edit these layouts with a feature called slide master view. when learning how to use slide master view, users will be able to customize the entire slide show with just a few clicks. - How to create text effects in PowerPoint
 in order to create attractive powerpoint slides, users should create text effects with different types of text effects.
in order to create attractive powerpoint slides, users should create text effects with different types of text effects.










 How to insert audio in PowerPoint 2016
How to insert audio in PowerPoint 2016 10 impressive table of contents for Microsoft Word
10 impressive table of contents for Microsoft Word How to compare data on 2 Excel columns
How to compare data on 2 Excel columns How to pause audio in a PowerPoint presentation
How to pause audio in a PowerPoint presentation How to convert PDF files to Autocad
How to convert PDF files to Autocad How to encrypt documents with LibreOffice with a password
How to encrypt documents with LibreOffice with a password